Creating a standard sales order
When the Adapter is integrated with your SAP system it will work for all of SAP’s standard scenarios, both AP and AR. If you want the Adapter to work for specific scenarios only, you will need to add customization.
-
Enter the T-Code VA01.
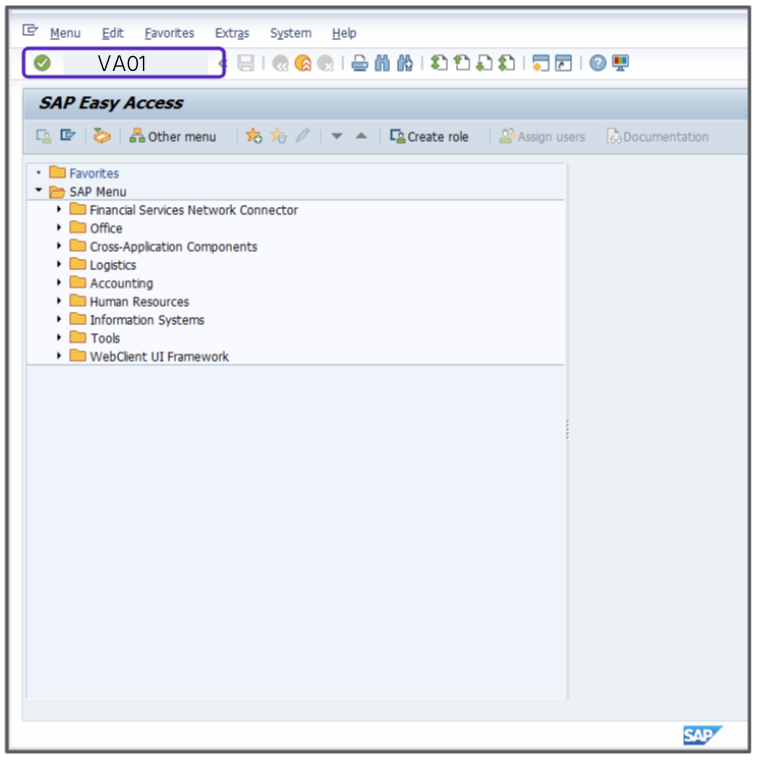
-
In the Order Type field, enter OR.
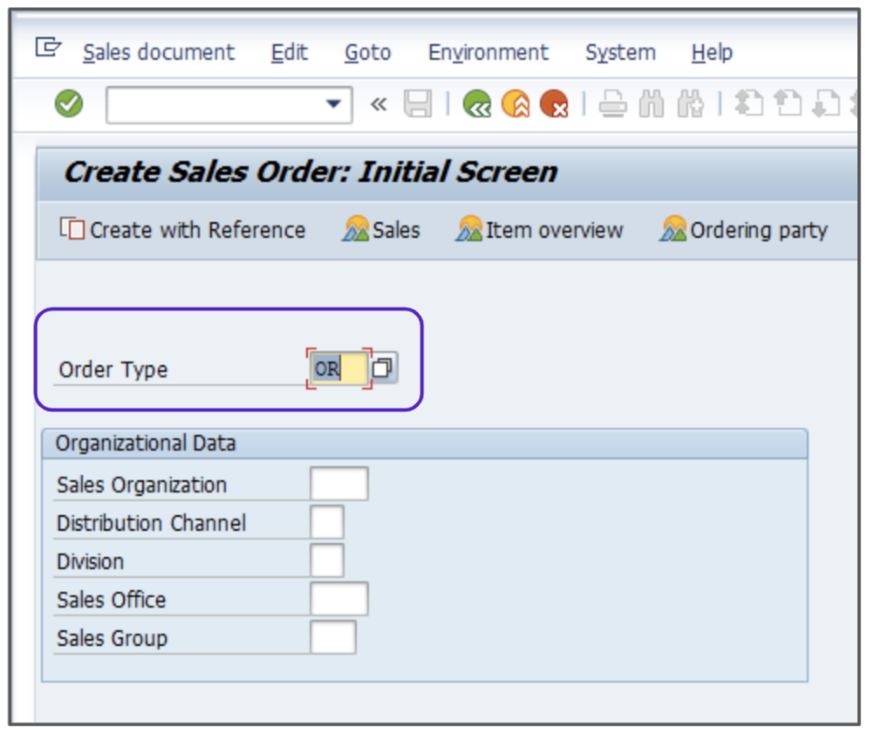
- Click Enter, then the Create Standard Order: Overview screen will appear.
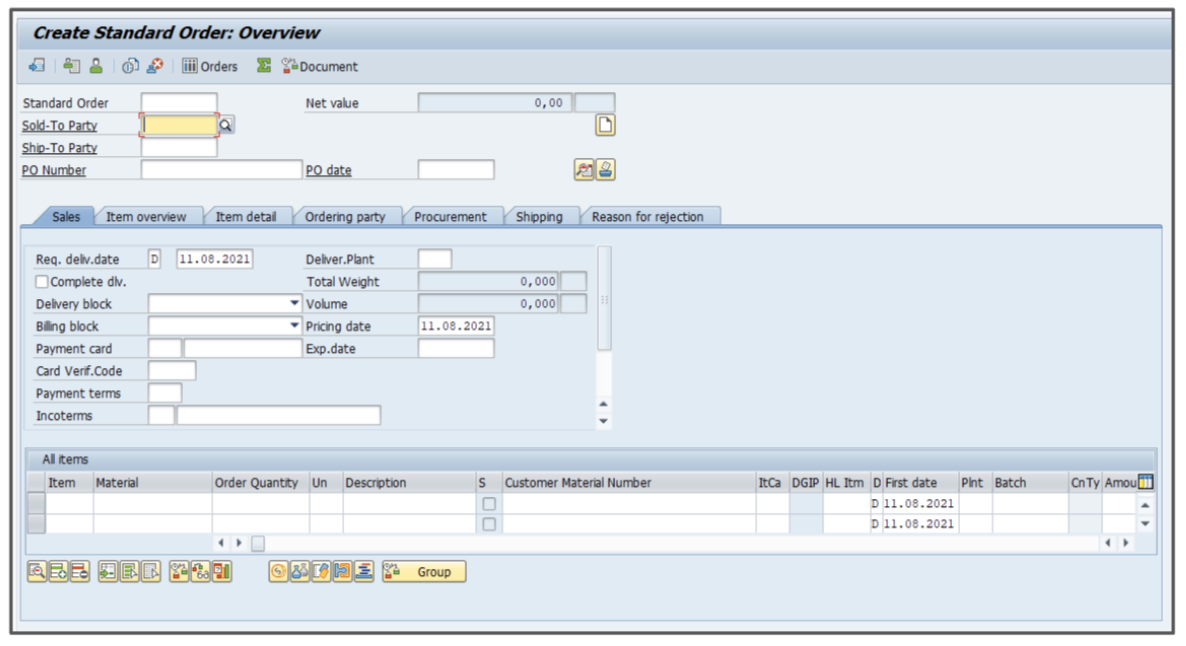
- Enter the appropriate value in the Sold-To Party field, for example, 300026.
- Enter the appropriate value in the Ship-To Party field, for example, 300026.
- In the Material field, enter P-103.
- Enter the appropriate value in the Order Quantity field, for example, 2.
- In the Un field, enter PC.
- Enter the appropriate value in the Plnt field, for example, 3000.
- Enter the appropriate value in the Amount field, for example, 1000.
- Enter the appropriate value in the Crcy field, for example, CAD.
- Click Enter.
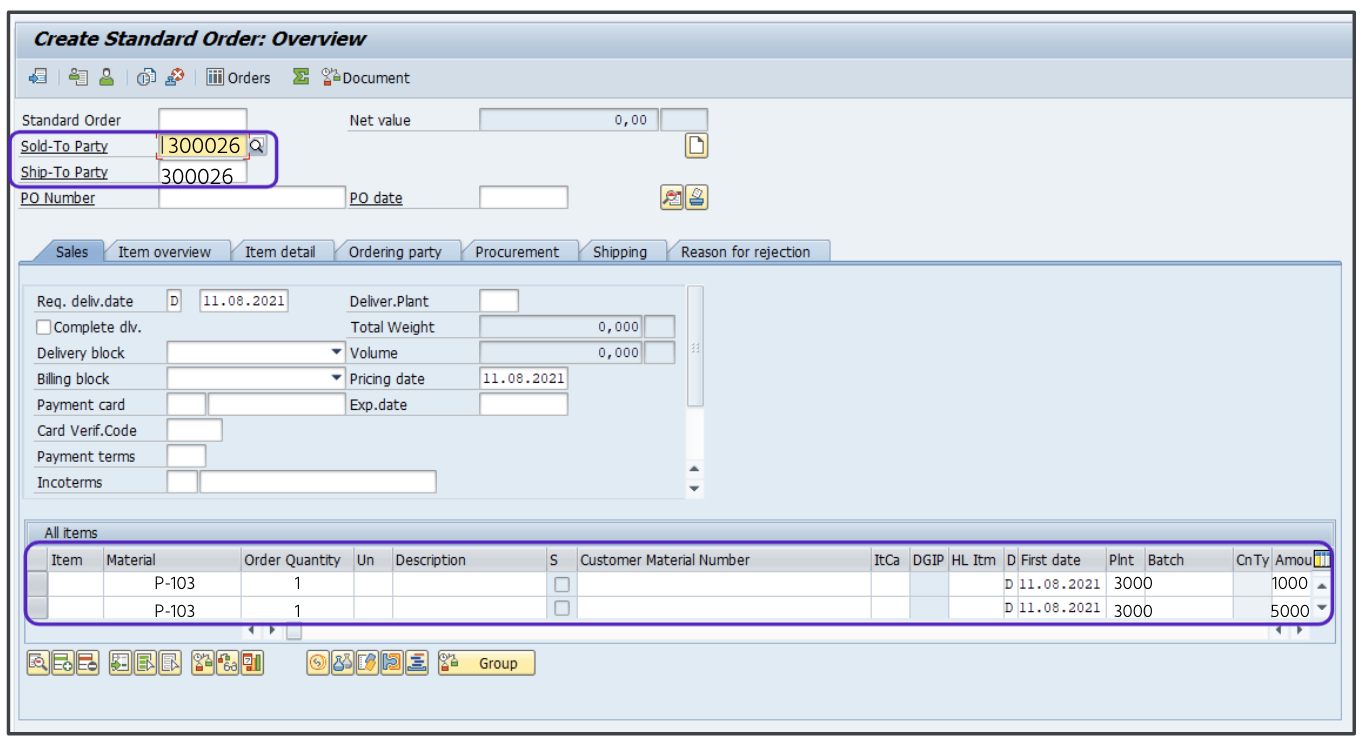
- Double click the first line item to choose a Sales Organization/Distribution Channel/Division combination for the record.
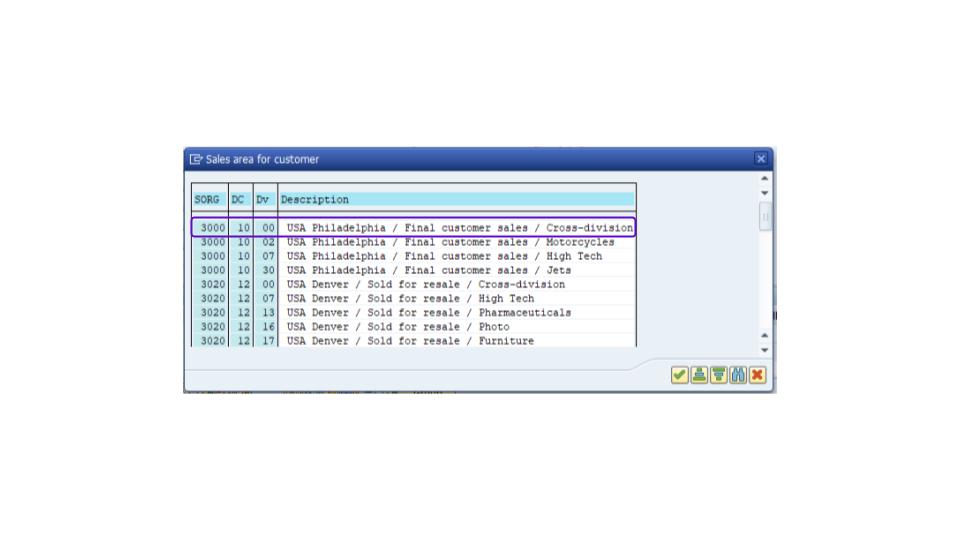
- Review the default recommendations in the order.
- Select the form you need, then go to Goto > Header > Conditions.
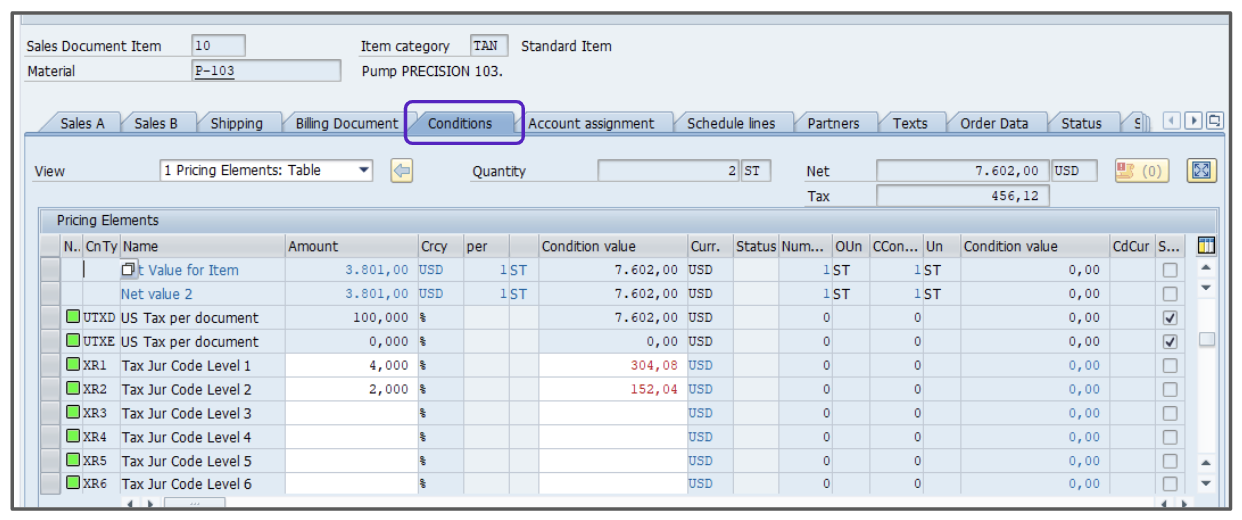
- You will see taxes have been calculated, but there is no jurisdictional breakdown.
- Review the line-level tax break down:
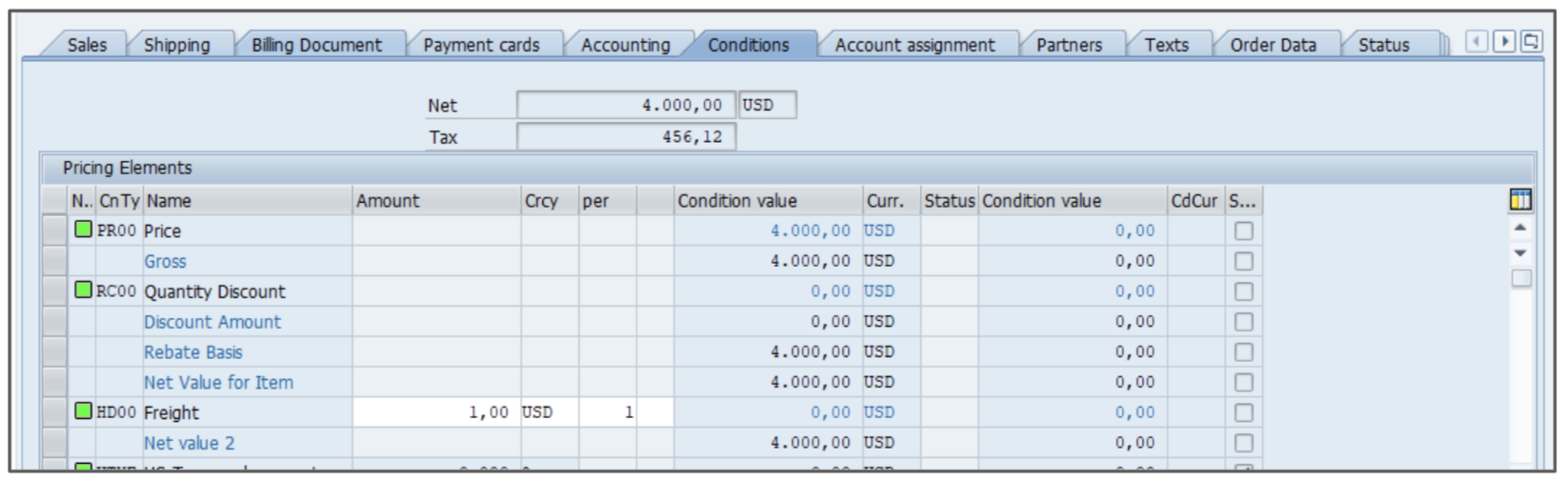
- Press F3.
- Select the item line.
- Click the
 icon.
icon.
Adding header level freight charges
- Go to GoTo > Header.
- Enter the following in a new line to add a condition:
-
- Enter HD00 in the CnTy column.
- Enter the appropriate value in the Amount column, for example, 1.
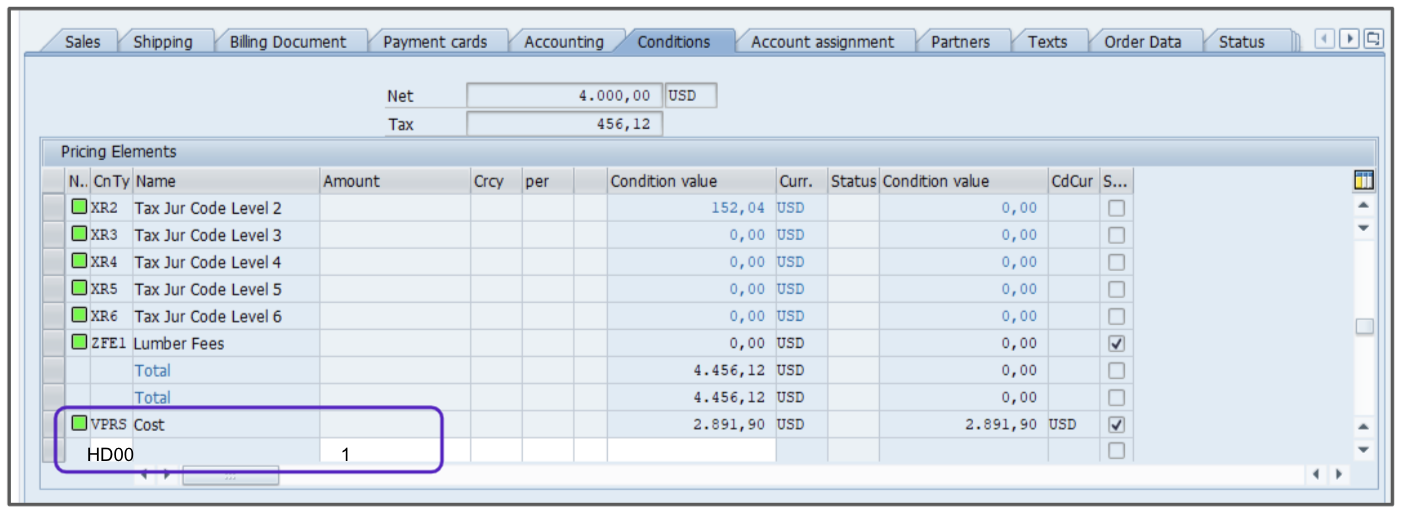
-
- Click Enter.
- Review the line item conditions:
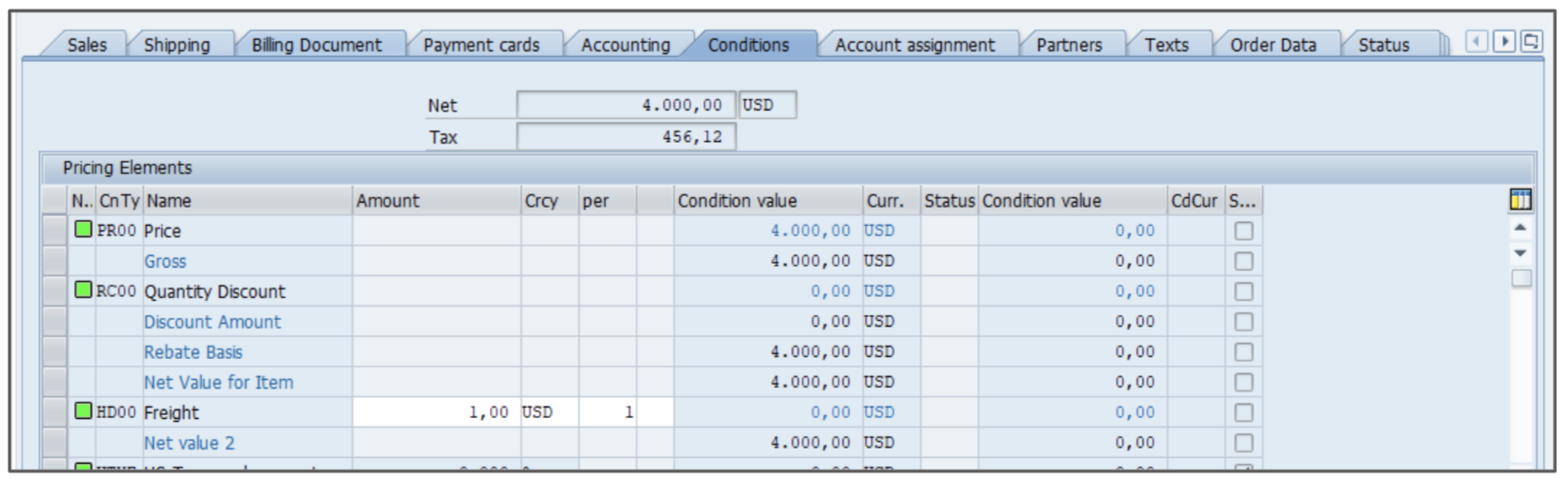
- Press F3.
- Select the item line.
- Click the
 icon.
icon. - The Net Value for Item is the currency-adjusted value. The Net Value 2 includes the freight charges but is not used in the tax calculation.
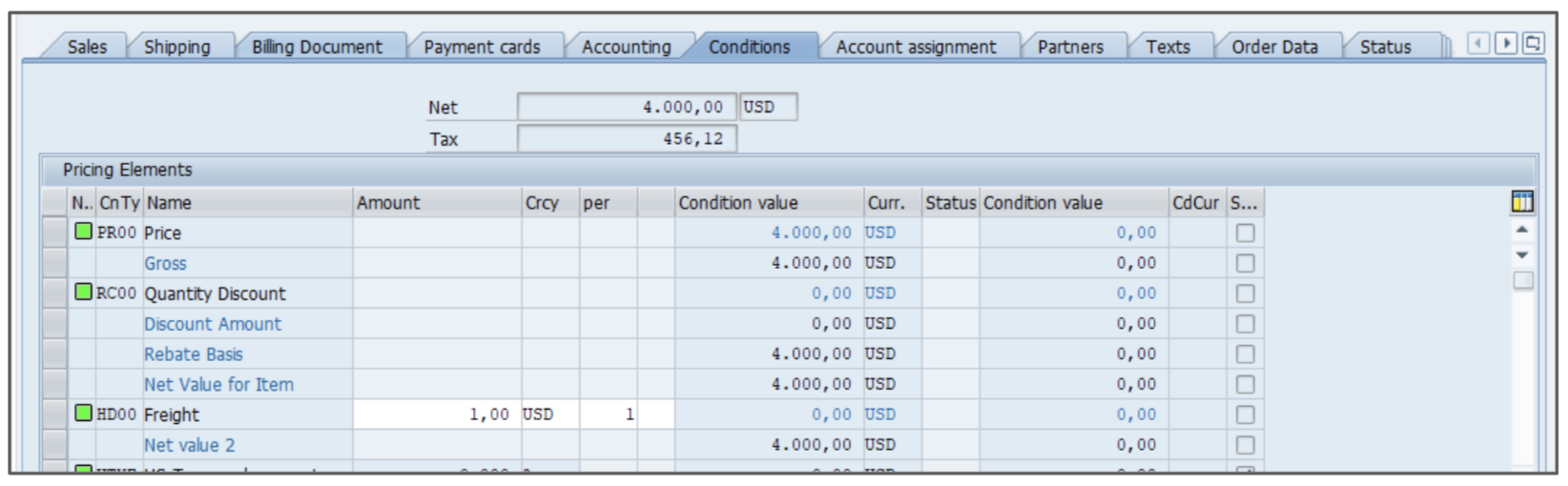
- Click Save.