- Enter the T-Code /nVA01.
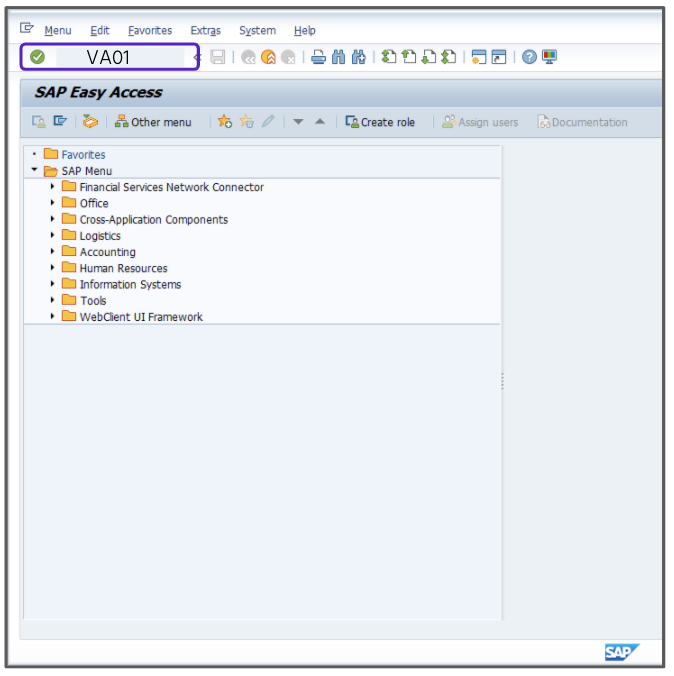
- In the Order Type field, enter DR.
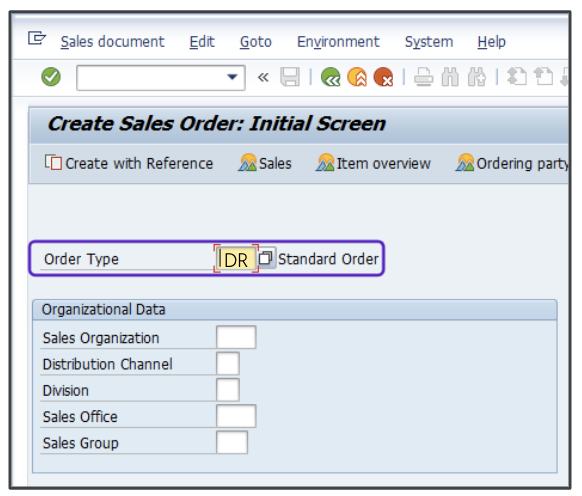
- In the Sold-To Party field, enter the appropriate value, for example, 300025.
- In the Ship-To Party field, enter the appropriate value, for example, 300025.
- In the Material field, enter P-103.
- In the Target Quantity field, enter the appropriate value, for example, 4.
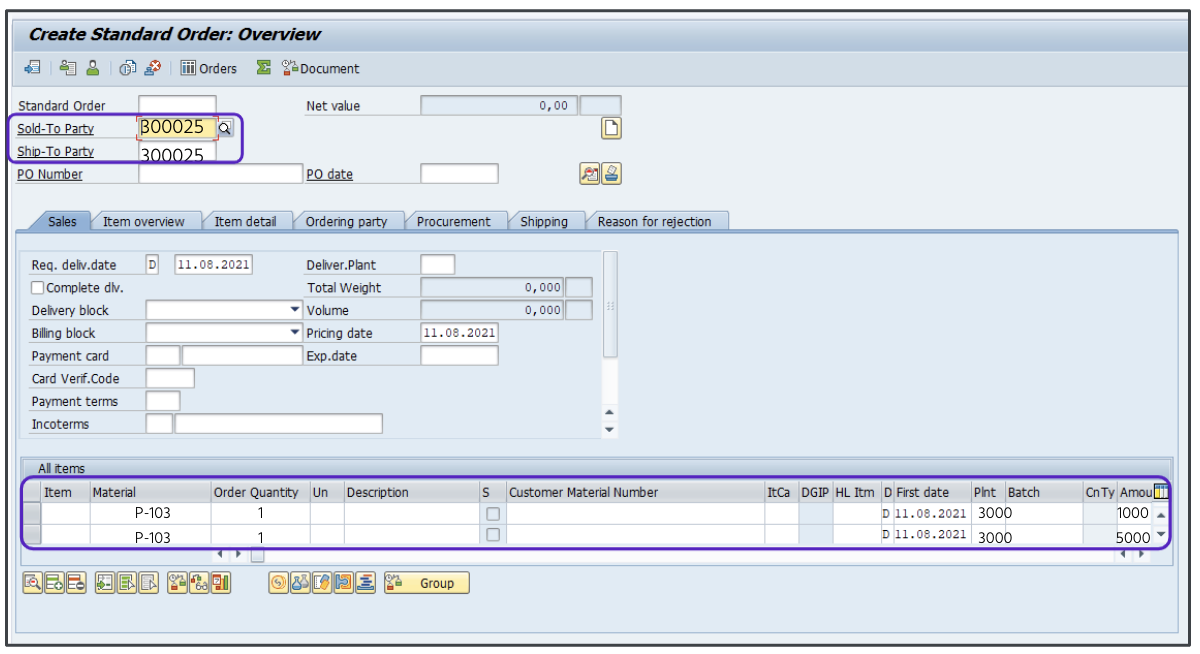
- Click Enter.
- Double click the first line item to choose a Sales Organization/Distribution Channel/Division combination for the record.
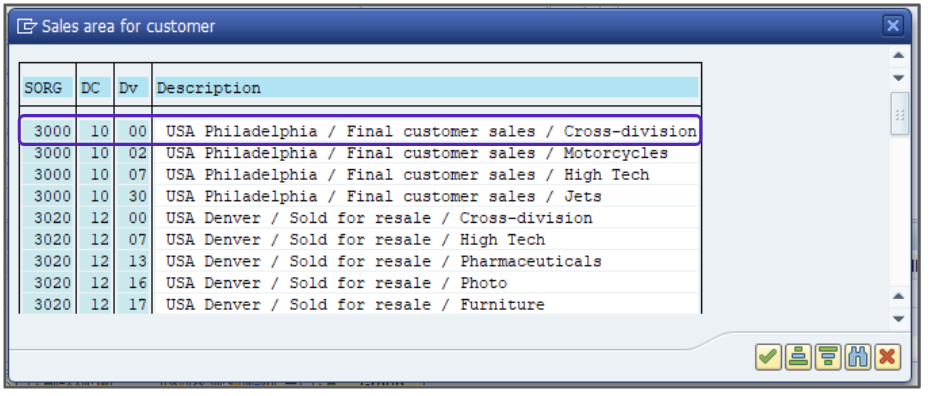
- Click Enter to ignore the yellow warning message at the bottom left of the screen.
- Accept all the default recommendations in the order.
- Click the Sales tab.
- From the Order reason dropdown, select Excellent price.
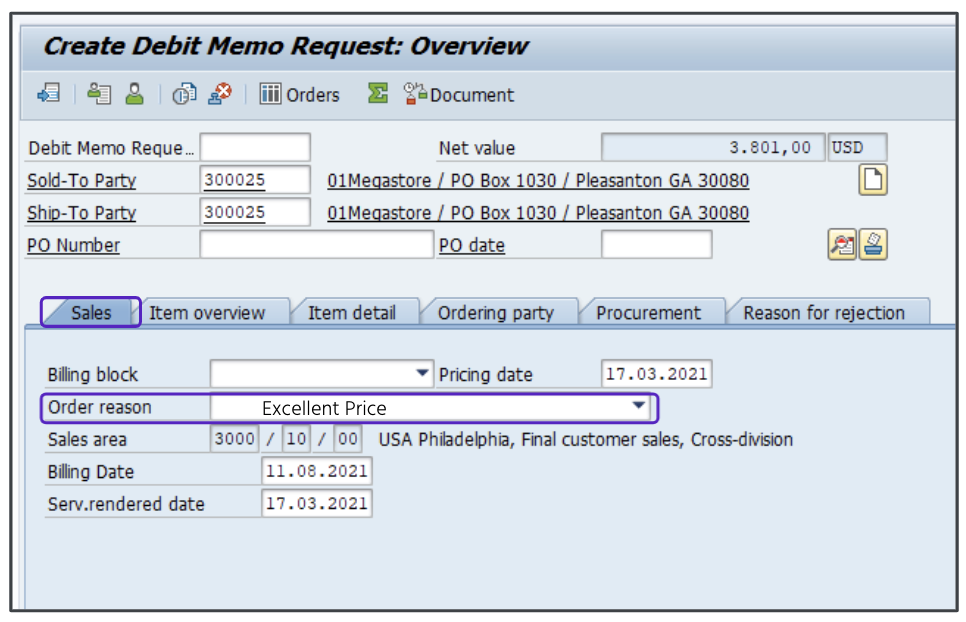
- With the form selected, go to GoTo > Header > Conditions.
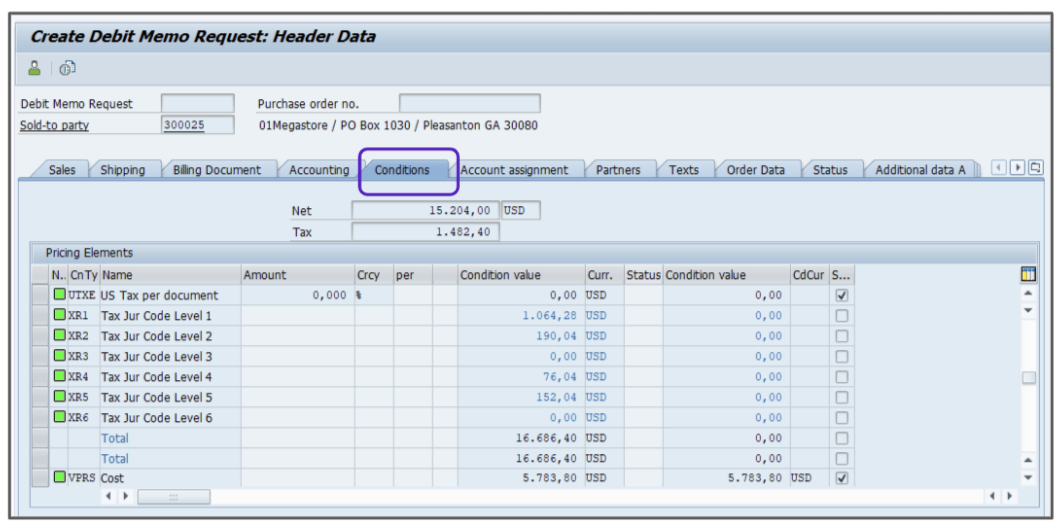
- Review the line item conditions.
- Press F3.
- Select the item line.
- Click the gold coin icon.
- Under the VPRS row, enter a new pricing condition by entering RA00 in the CnTy column.
- Enter the appropriate value, for example, 110 in the Amount field for the new pricing condition.
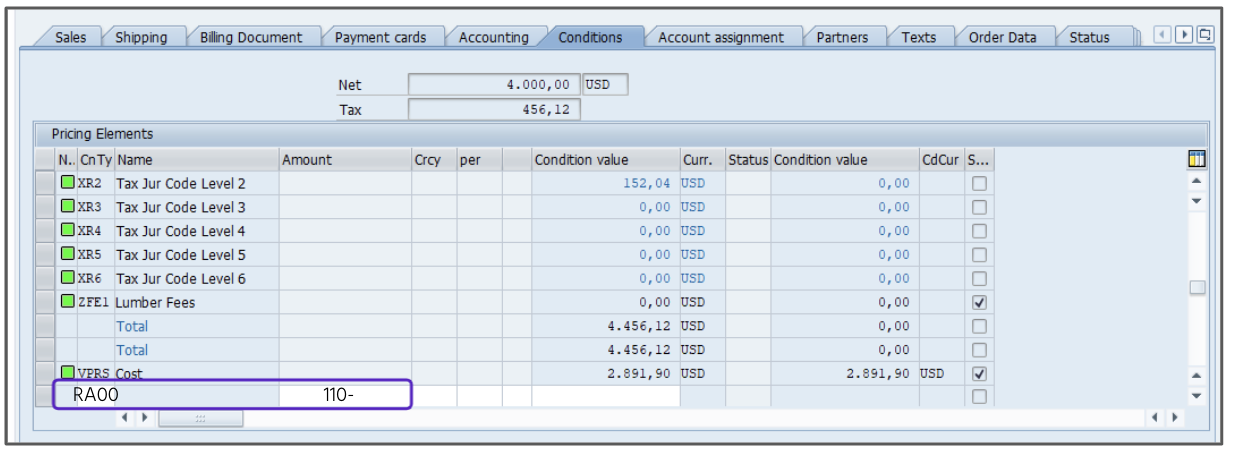
- Click Enter.
- Verify that the Net and Taxes fields are both negative.
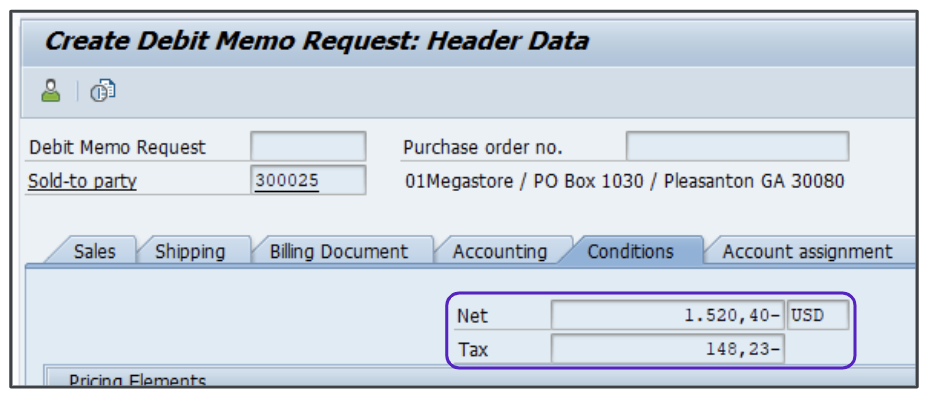
- Review the line item conditions.
- Press F3.
- Select the item line.
- Click the gold coin icon.
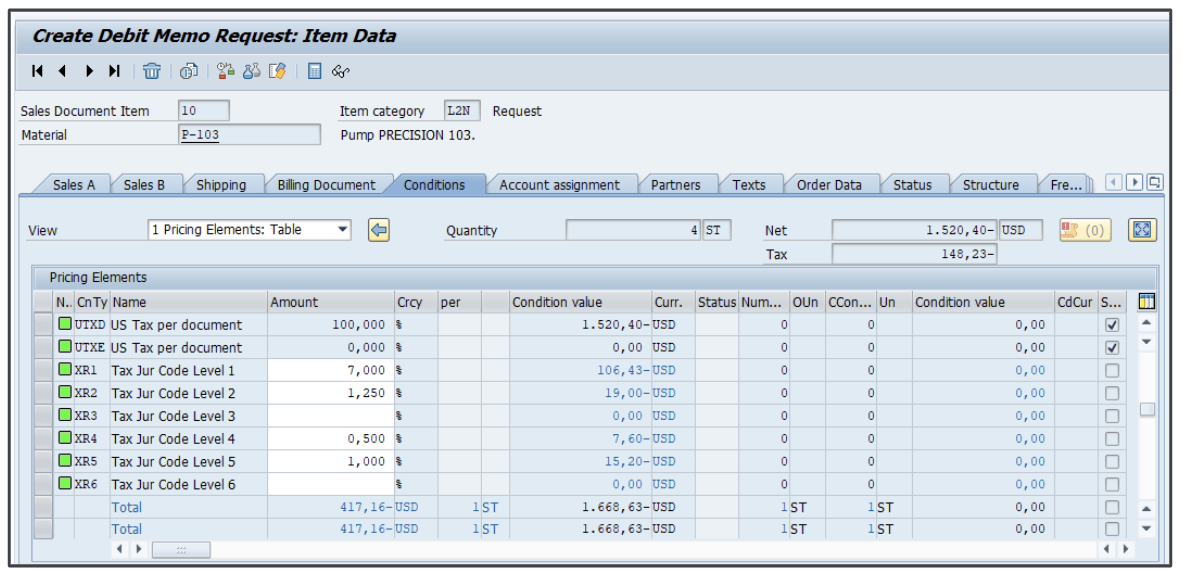
- Click Save, then document the order number for your records.
Attention!
The Sales and Use Tax Help Center has moved to Sovos Docs. This Help Center will be shutting down soon and you will be able to access documentation on Sovos Docs only.