This tool updates open purchase orders to the correct tax jurisdiction code so you can continue to process the purchase order after you are fully integrated with Global Tax Determination.
This tool will be able to determine the correct jurisdiction code from GTD to determine taxes for the order. The program will simulate the creation of the purchase order that needs to be updated with the exact same data and get the correct jurisdiction code value from GTD.
This tool can only be used after the integration with GTD is fully complete, including updating the Jurisdiction Codes of all addresses and having the SAP System switched to External Tax Determination.
Identifying the right jurisdiction code values
Method 1: Online processing
-
Identify which open purchase orders need to have the jurisdiction code updated to the correct GTD value. This can be done through standard transactions in SAP, for example, transaction ME2N. Make sure that you are selecting purchase orders related to the right company code
- Go to the Cockpit and execute Check Jurisdiction Code for Open Purchase Orders.
-
- Once in the tool, enter the following information:
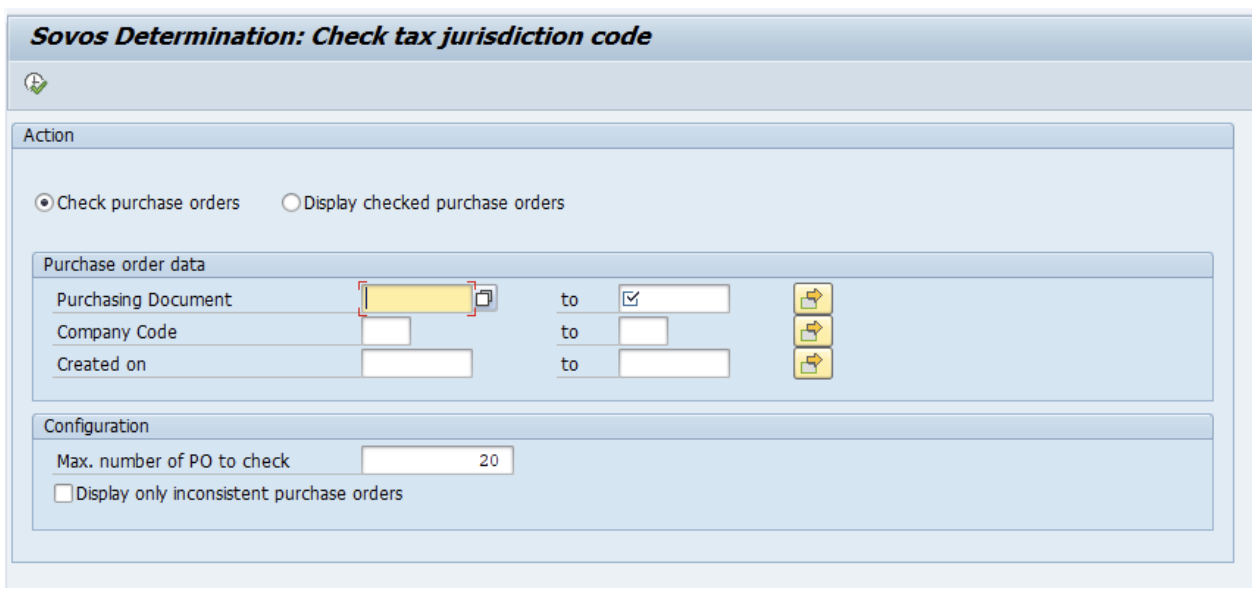
- Check purchase orders. Select this option to identify the correct jurisdiction code value of the purchase orders you want to update.
- Purchasing Document. Enter the number of purchase orders that you want to check the jurisdiction code for. You can enter one document number, a range, or multiple specific document numbers.
- Company Code (optional). You can use this to filter the purchase orders that are linked only to a specific company code by entering one company code, a range of codes, or multiple specific codes.
- Created On (optional). Enter the date the purchase orders were created on in the. You can enter one date, a range or multiple specific dates.
- Max. number of PO to check field. You can enter a maximum number of purchase orders that will be checked. The reason for this option is that running a lot of documents can result in a long processing time. You can leave this field blank to be able to check as many documents as needed and execute it in the background. Once all the information is entered, go to Program > Execute in Background.
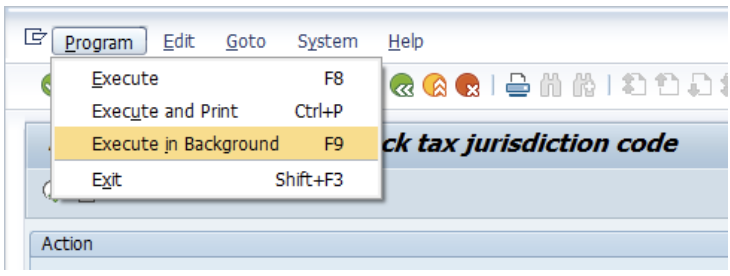
- Display only inconsistent purchase orders. There might be cases in which the purchase orders already have the right jurisdiction code. If you want to check only the ones that need to have the jurisdiction code updated, keep this option selected.
- Once in the tool, enter the following information:
-
- Once all the data has been filled in, execute the program.
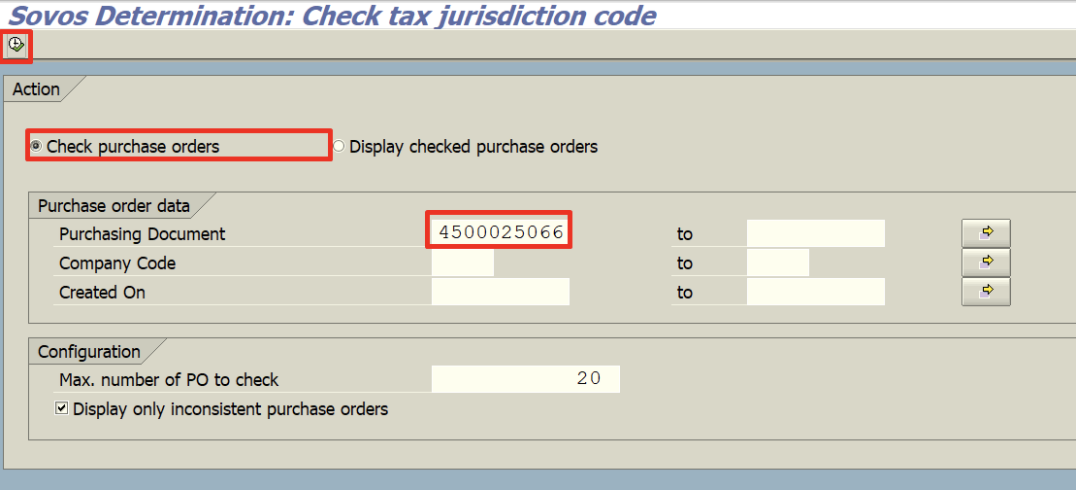
- When the program has run, you will be able to see the current tax jurisdiction and the new correct value of the checked document.
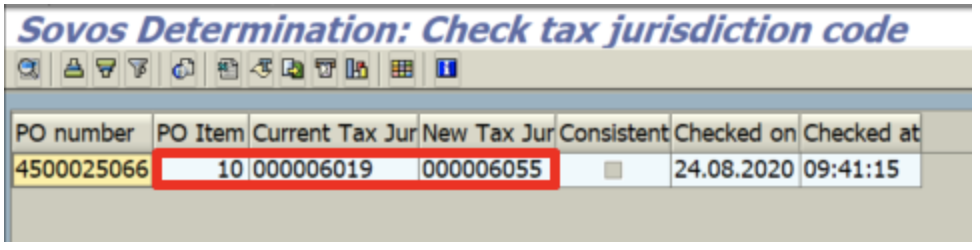
- Go to List > Export > Spreadsheet to export this information to an Excel spreadsheet.
Method 2: Background processing
- Follow the first 2 steps of Method 1.
- Choose LOCL for the Output Device and X: Immediately for the Print Time.
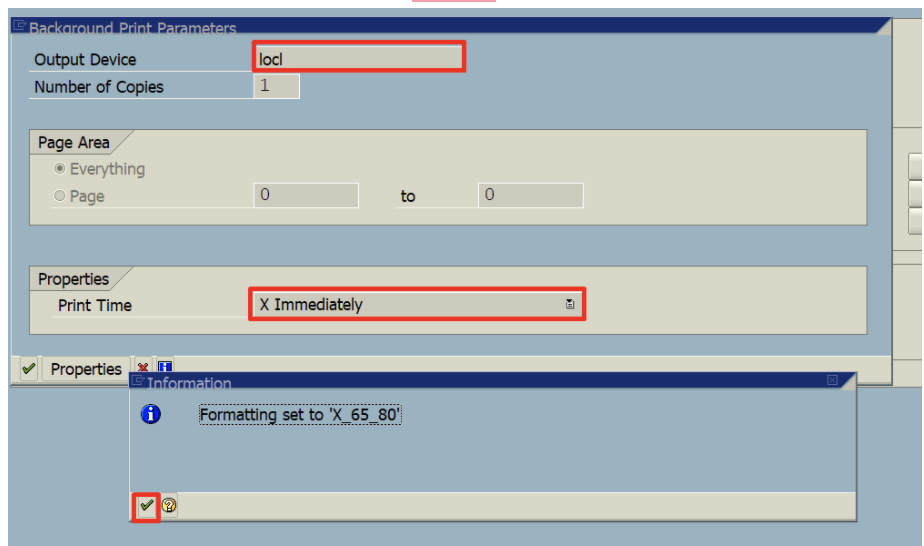
- Click the
 icon to continue.
icon to continue. - Click Immediate, then Save.
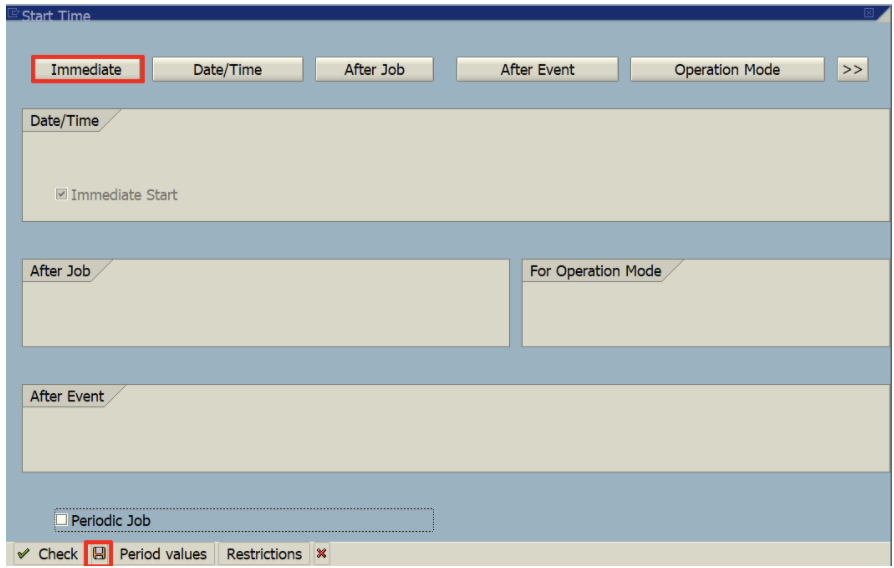
- Make sure that the execution of the program has finished by checking transaction SM37, you can access the Check Jurisdiction Code for Open Purchase Orders program again through the Cockpit. To check the results of the Execution in Background, now select the Display checked purchase orders option, enter the information in the selection-screen and execute. If you only want to see inconsistent documents that need to be updated, choose the Display only inconsistent purchase orders option.
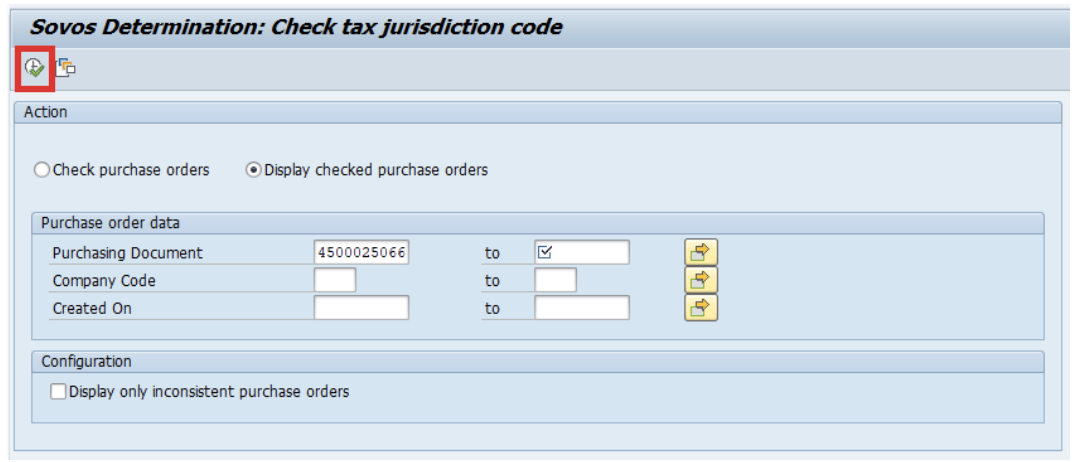
- When the program has run, you'll be able to see the current tax jurisdiction and the new correct value of the checked document.
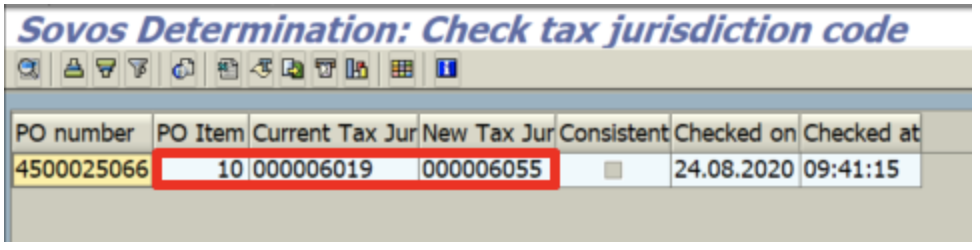
- Go to List > Export > Spreadsheet to export this information to an Excel spreadsheet.
Updating purchase orders
- Open the Excel spreadsheet you created when you identified the right jurisdiction code values.
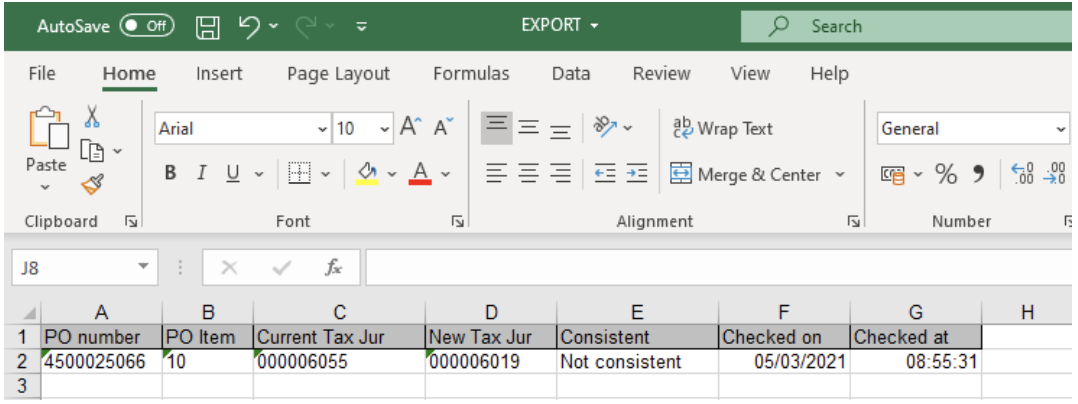
- To update the jurisdiction code to the right value, you only need the columns PO number, PO Item and New Tax Jur. Delete the other columns then click Save.
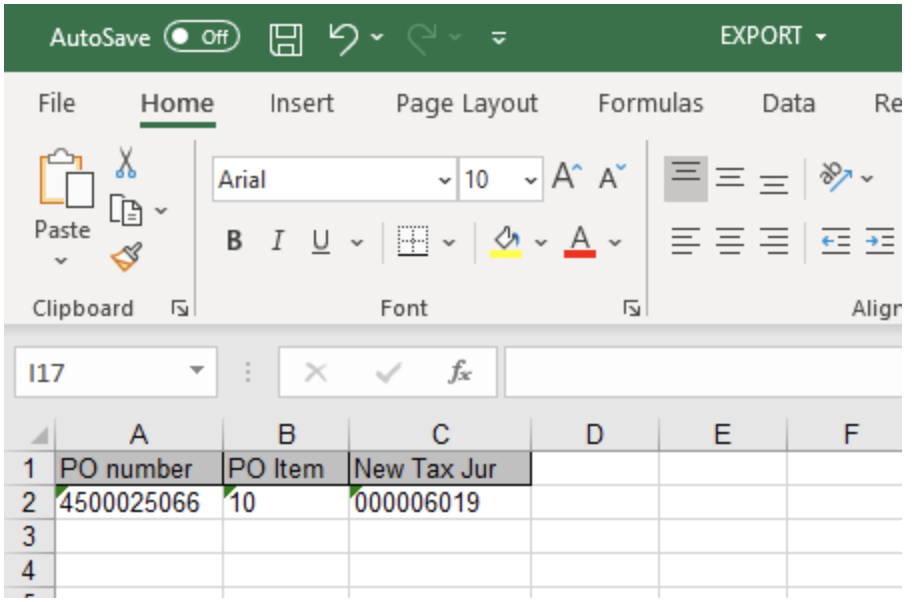
- Go to the standard transaction MASS in SAP.
- Click on the Object Type field and press F4.
- In the Match Code dropdown, double-click on the Object Type BUS2012.
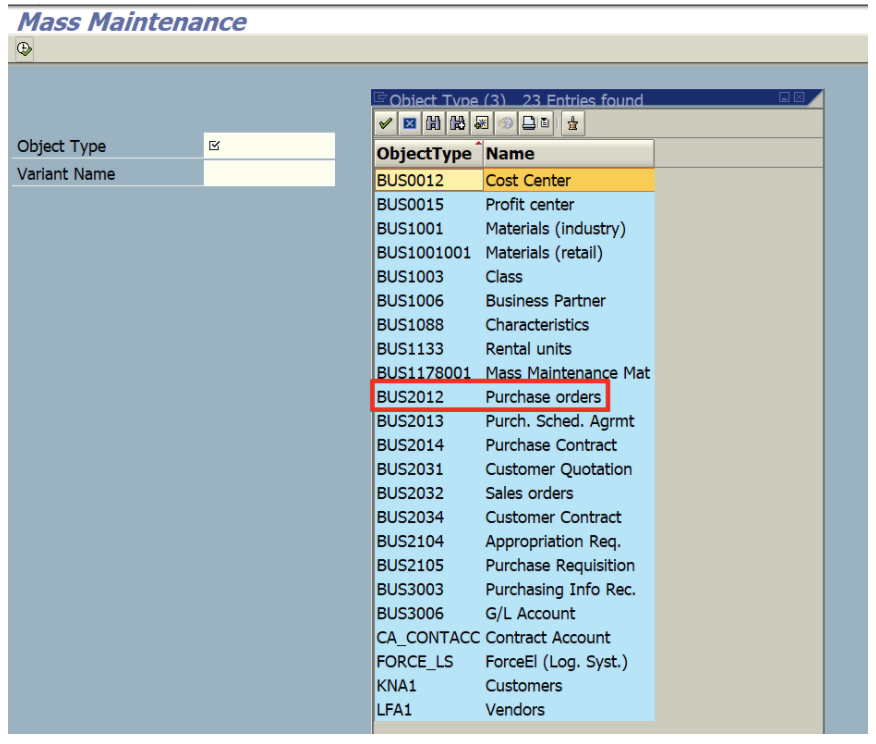
- Click Execute.
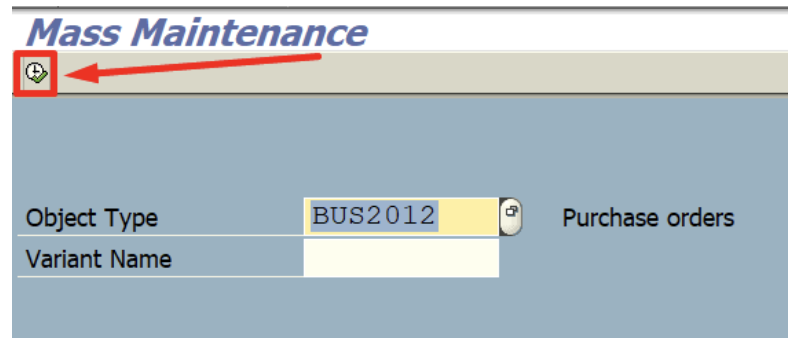
- On the pop-up below, click Continue.
- Click the Tables tab, then select Purchase Order Item.
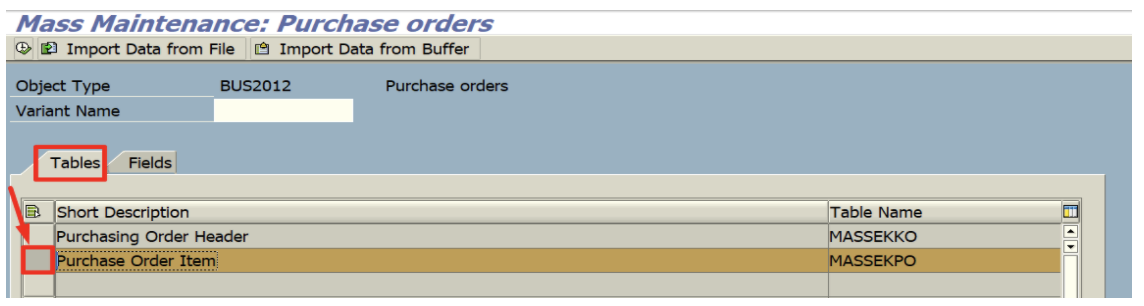
- Click the Fields tab, then select Tax Jur MASSEKPO-TXJCD.
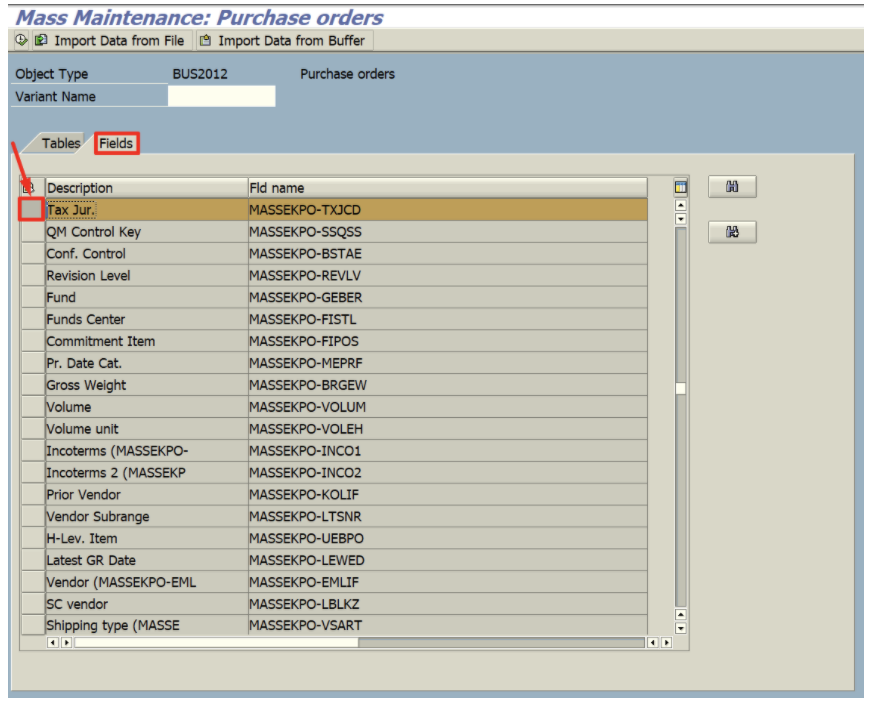
- Click Import Data from File, then upload the Excel Spreadsheet that was edited in Step 2.
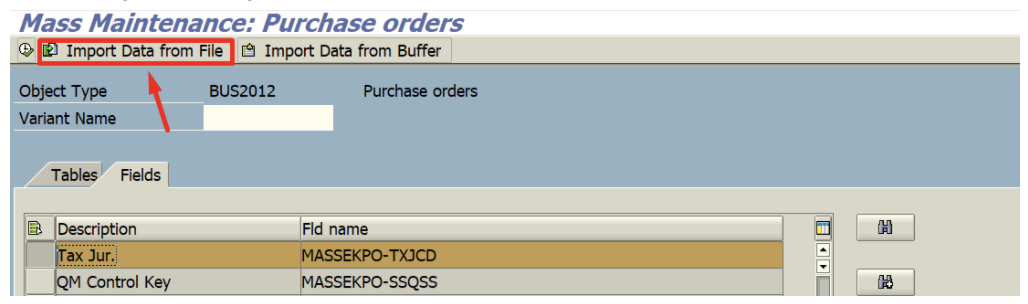
- In the pop-up, select With Header Line, then click Execute.
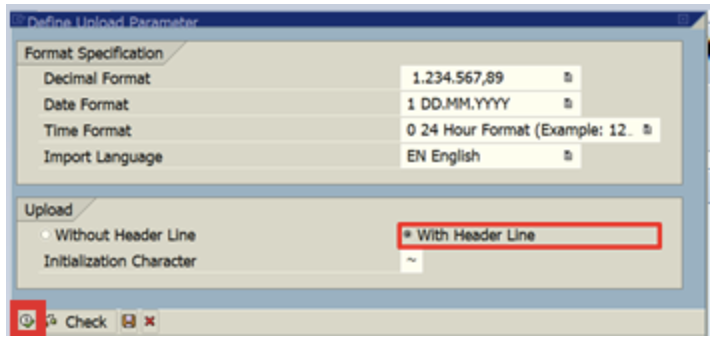
- Click the diamond icon in the A column.
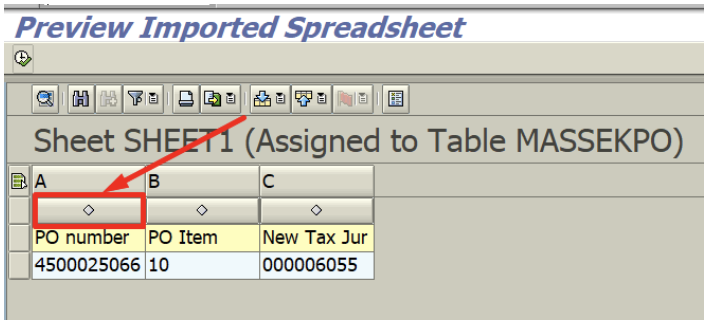
- Double-click EBELN - Purchasing Document.
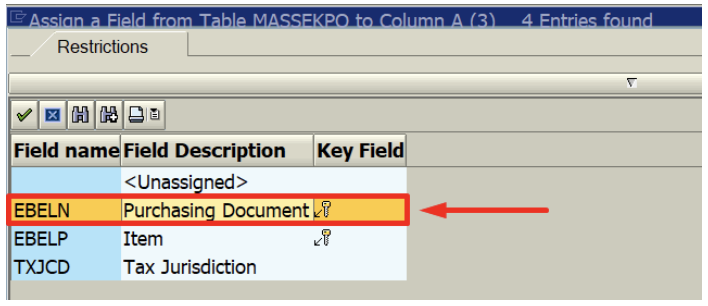
- Click the diamond icon in the B column.
- Double-click EBELP - Item.
- Click the diamond icon in the C column.
- Double-click on TXJCD - Tax Jurisdiction.
- Click Execute.
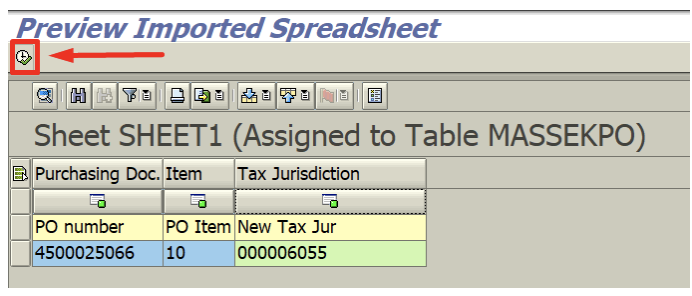
- Click Save.
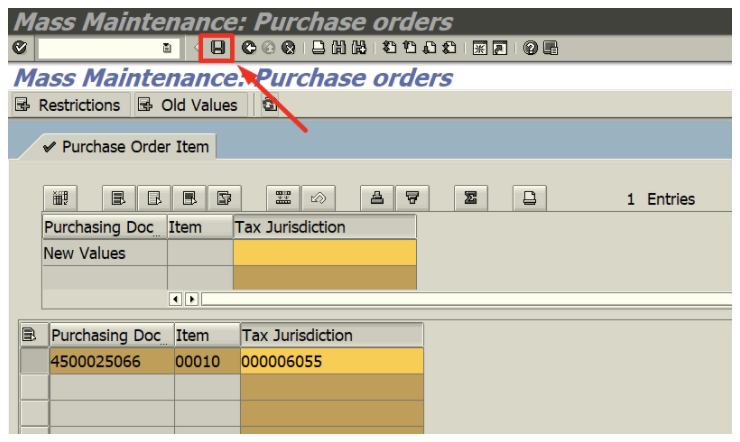
- Click the
 icon to continue.
icon to continue. - Check the log to make sure the update was completed.
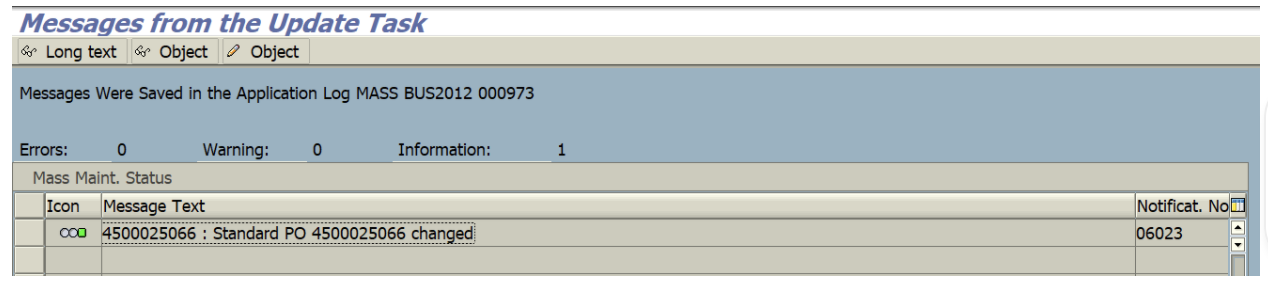
If an error happens, it may be caused by a problem with the Excel spreadsheet or directly with the purchase order. If it is a problem with the spreadsheet, review step 2. If the problem is with updating the purchase order, consult the SAP knowledge base.
Checking if purchase orders are updated
Method 1: Transaction ME23N
- Go to transaction ME23N.
- Open the document that was updated in the previous step.
- Go to the Item section, and click the Invoice tab.
- You'll see the value of the new jurisdiction code. In this example, before the update the jurisdiction code was 000006019 and now it's 000006055.
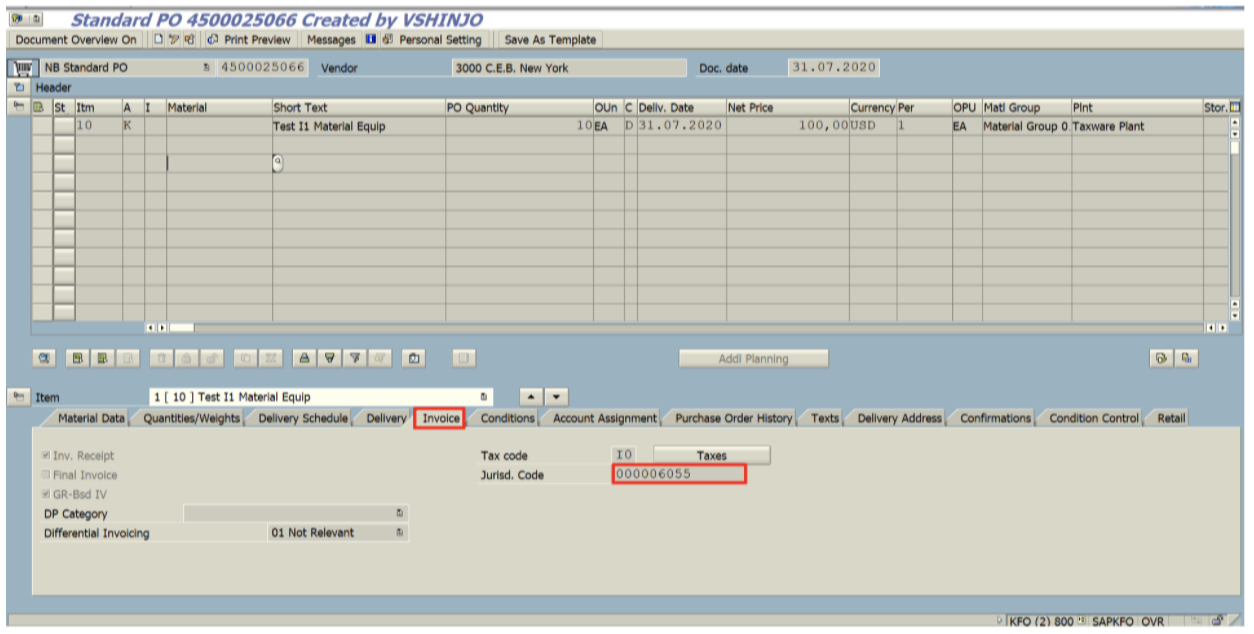
Method 2: Check the jurisdiction code for open purchase orders
- Go to the Cockpit and execute Check Jurisdiction Code for Open Purchase Orders.
- To check if the purchase orders are now consistent, follow steps 1-5 from Identifying the right jurisdiction code values, Method 1: Online processing
The Display checked purchase orders option does not make any updates, it just shows you the values of the data from the last time you executed the program with the Check purchase orders option. If you execute the program using the Display checked purchase orders option after the update of the jurisdiction codes, it will still show the old values that needed to be updated. By executing with the Display checked purchase orders option, you will check the current jurisdiction codes that were updated in the previous step.
If all the purchase orders were correctly updated, you will see them showing up with the status as Consistent.
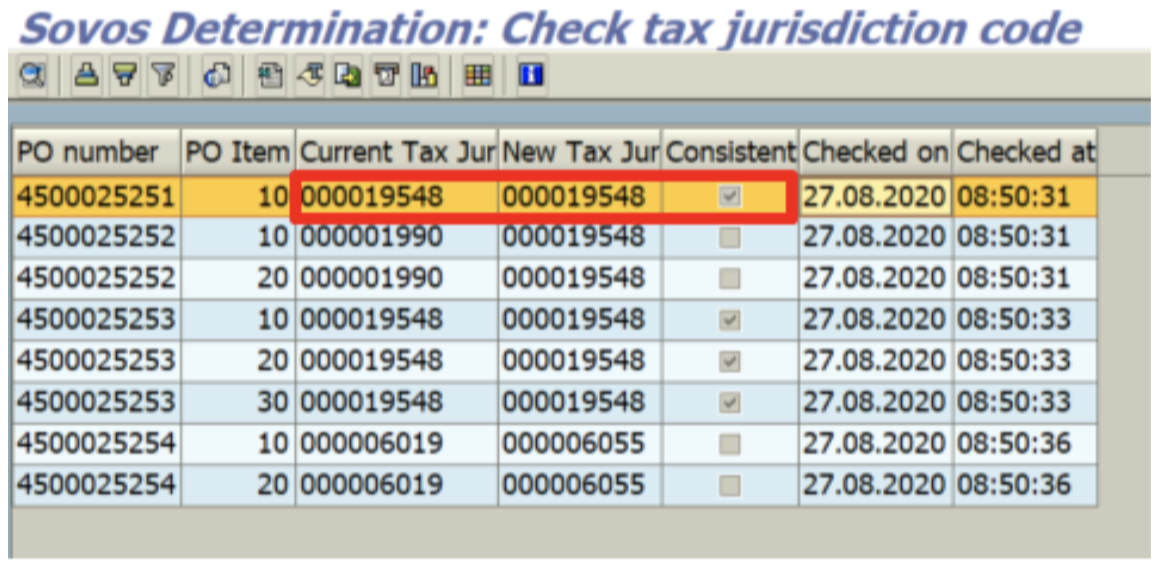
If you run the program with the Display only inconsistent purchase orders option and no purchase order is displayed, it means all of them were updated to the correct jurisdiction code.