- Log in to Global Tax Determination.
- Click Manage.
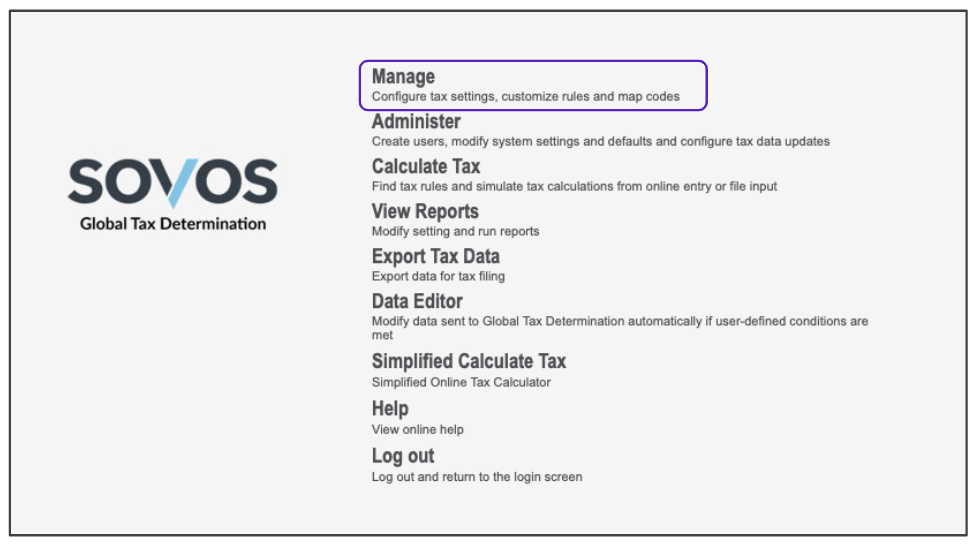
- Select your organization by following the steps in this article.
- Go to the Vendor tab.
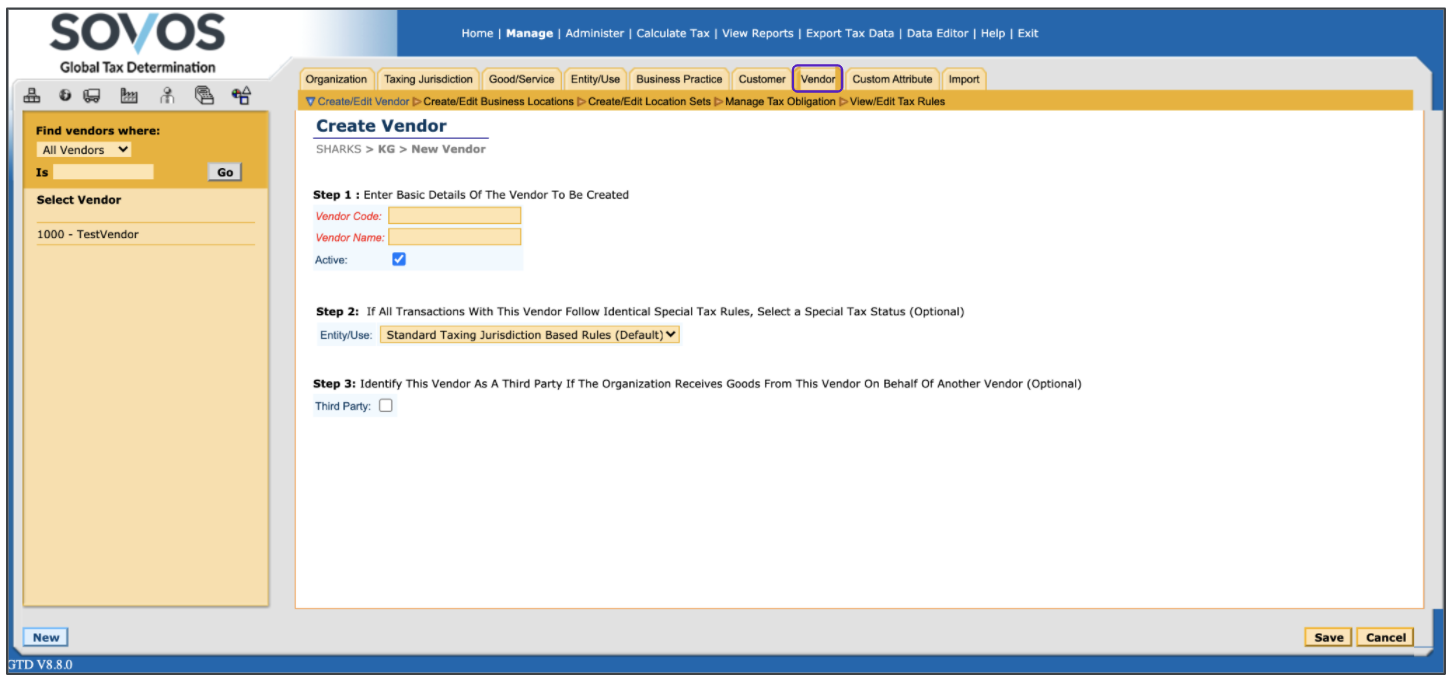
- Select your vendor from the left panel.
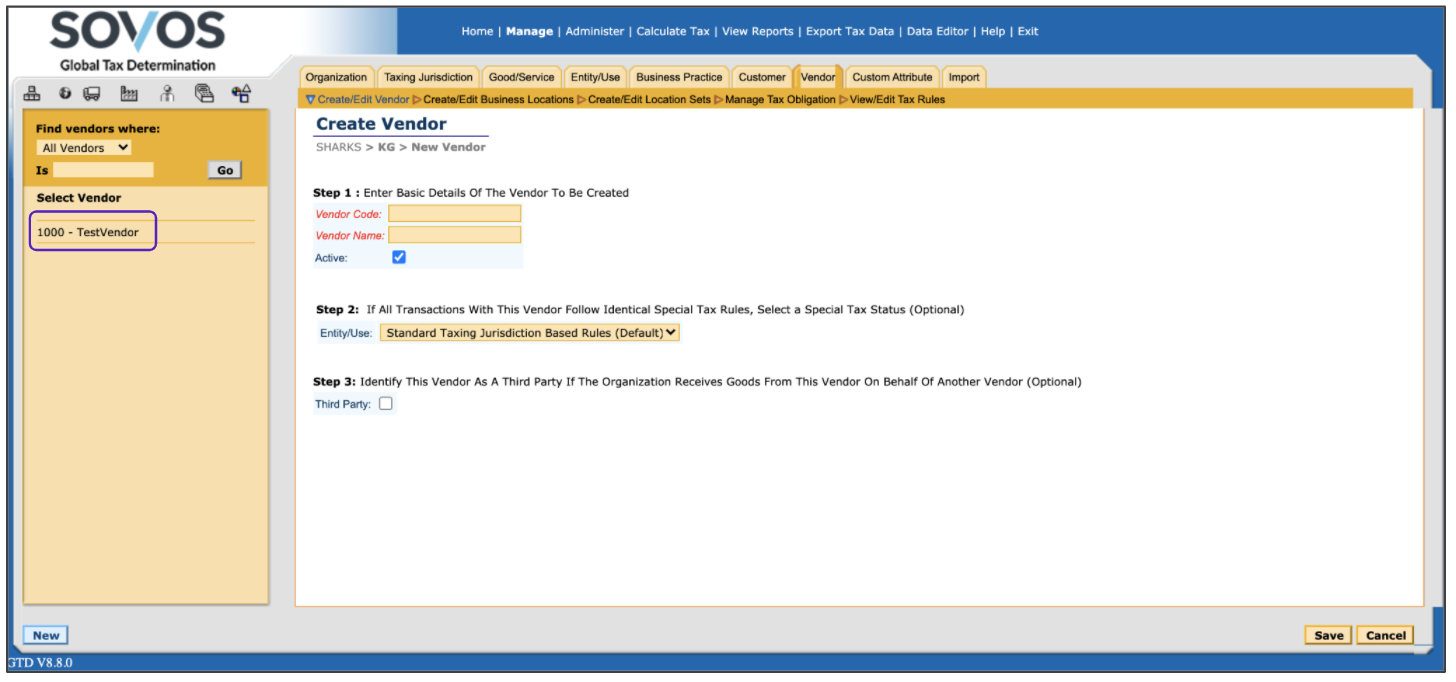
- Click the Create/Edit Business Location task.
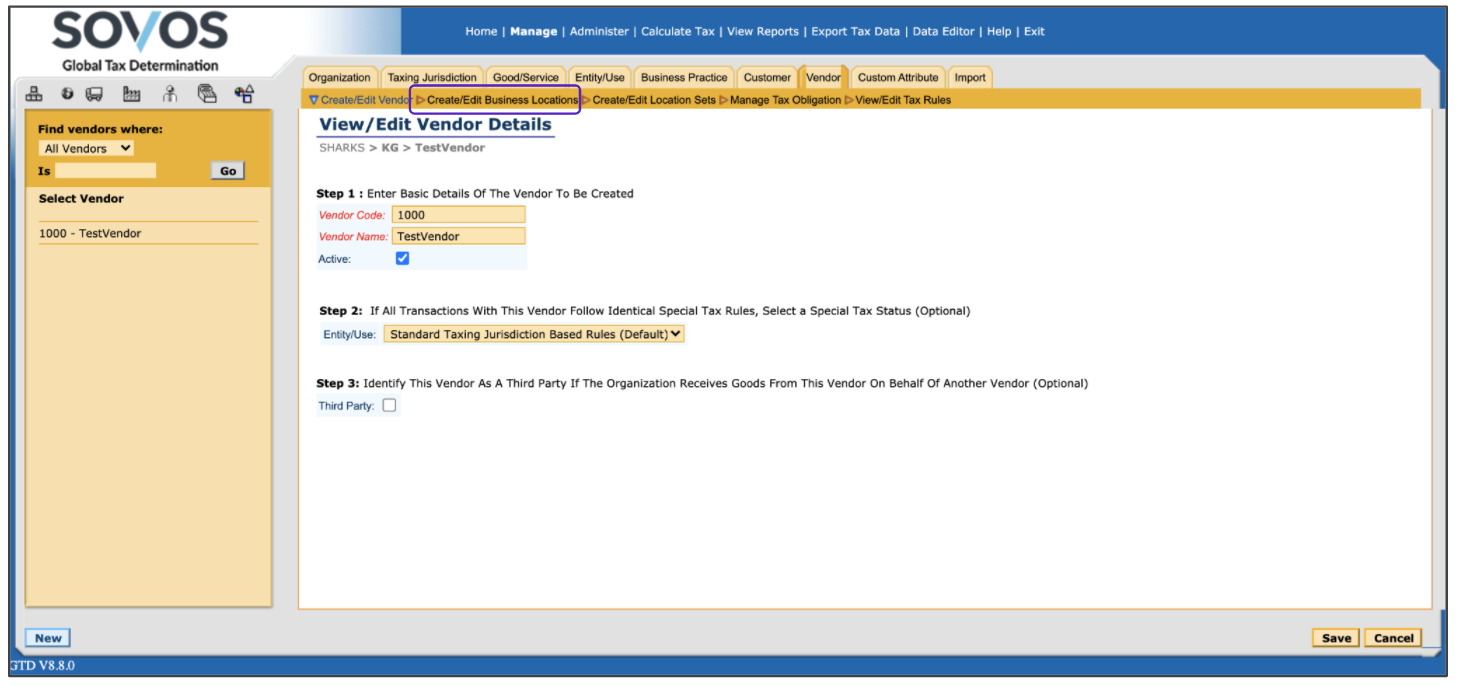
- In Step 1, enter the vendor’s location code in the Location Code field and their location name in the Location Name field. The location code identifies the vendor’s location in Global Tax Determination and it must match the location code used in your ERP. The Location name is also used to identify the vendor’s business location in Global Tax Determination
Don’t use any spaces in location codes.
- The Active box is selected by default. If this business location is no longer valid, clear this box.
- Select the Enable Urban Enterprise Zone Rules checkbox if urban enterprise tax rules apply to the business location.
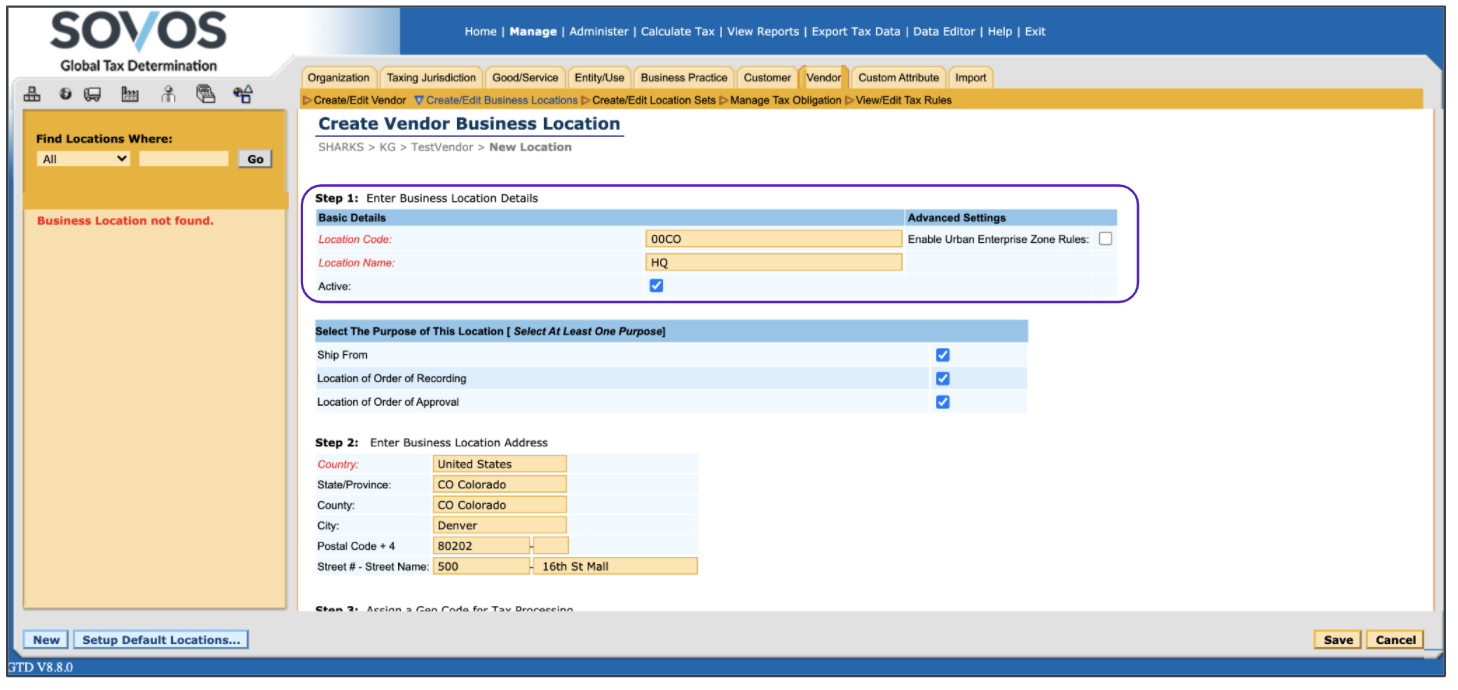
- Select the purpose of the business location. You can select more than one purpose.
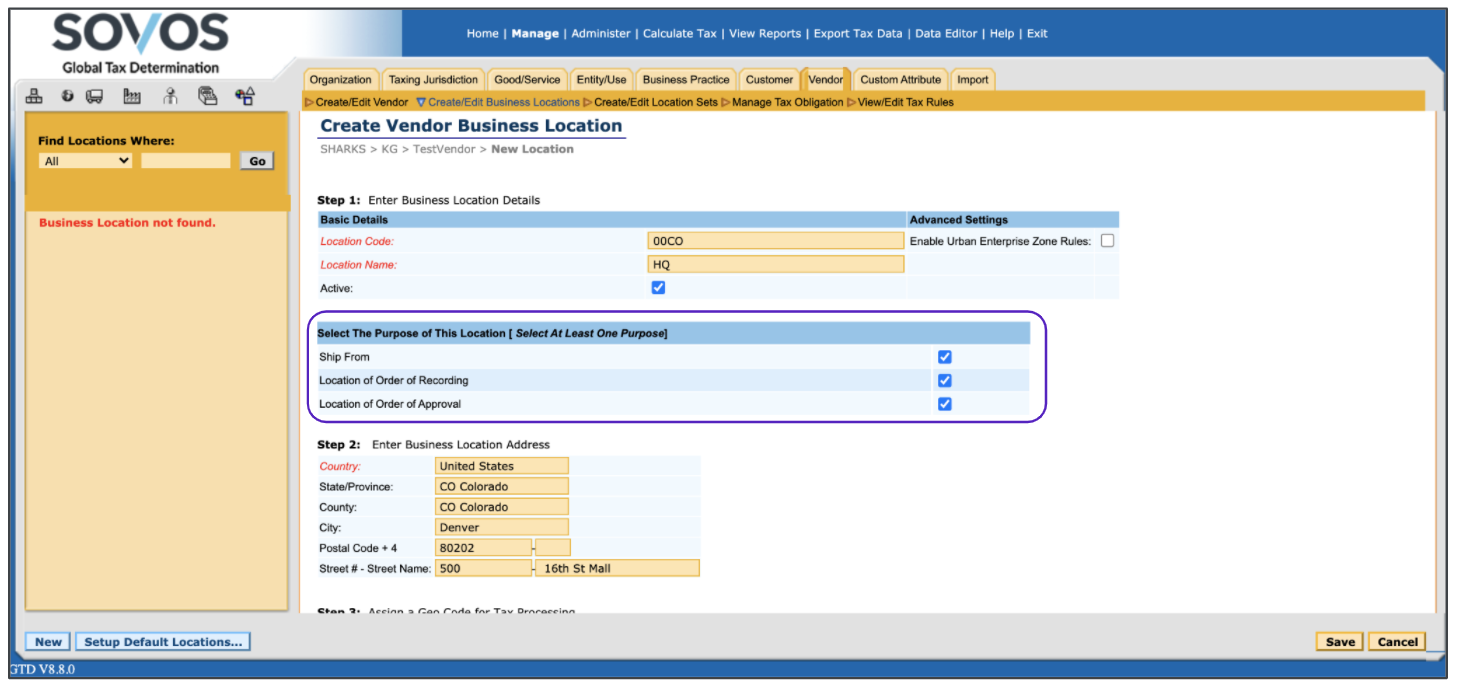
- In Step 2, fill out the address information of the business location.
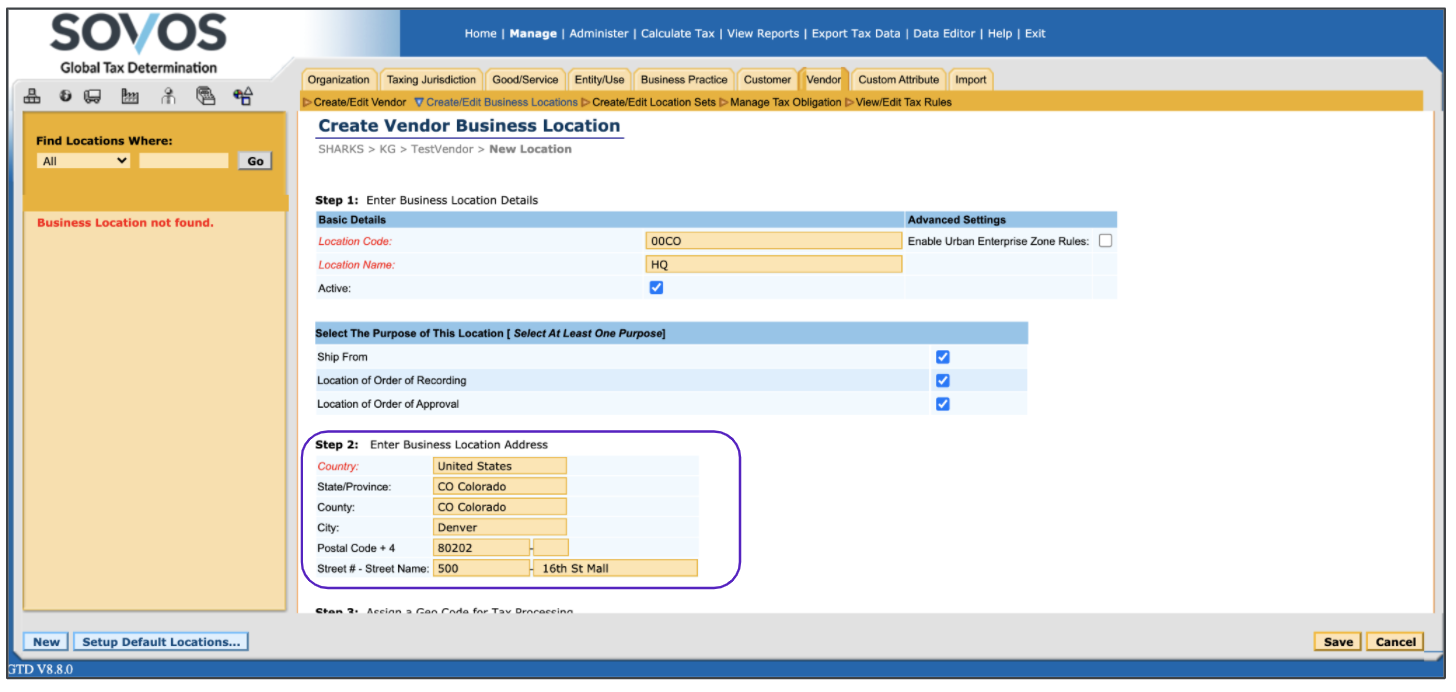
- In Step 3, click Assign Geo Code...
- Select the appropriate Geo Code from the list. Your tax consultant can help you choose the most appropriate option.
- Click Save.
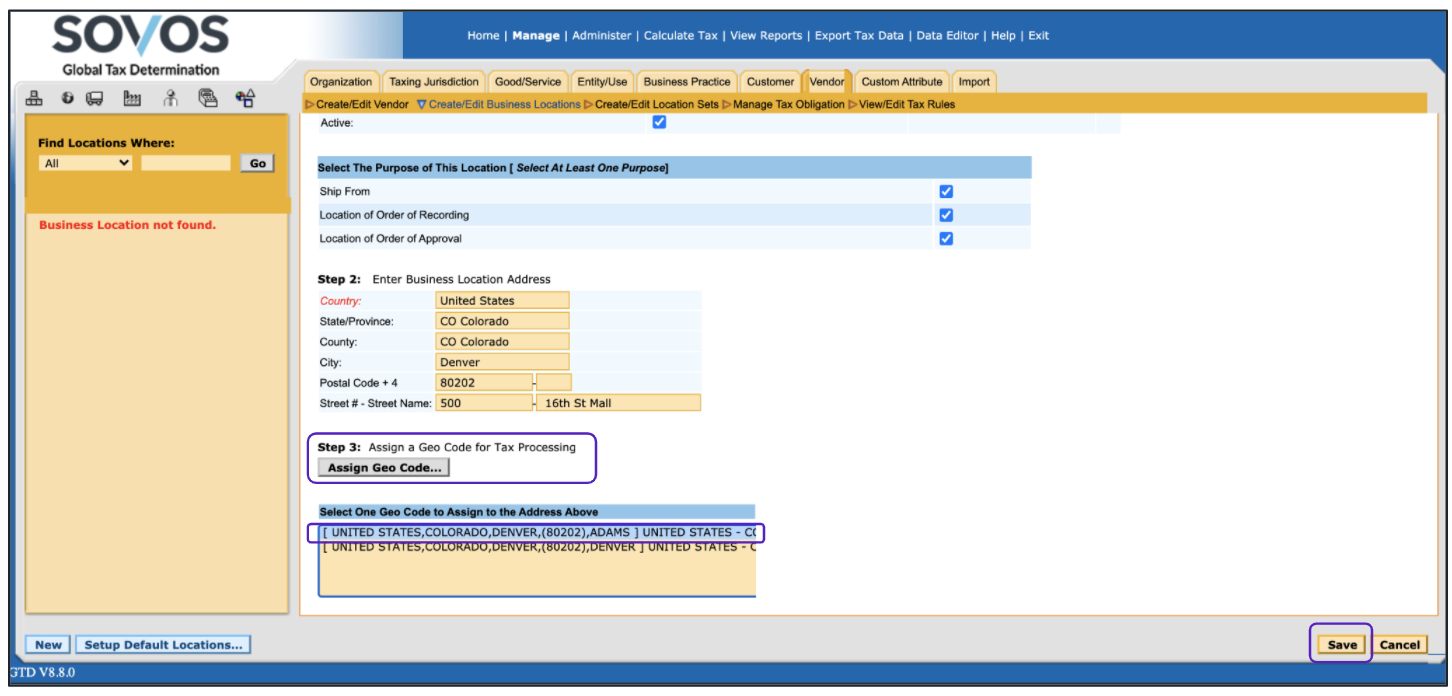
- When the new location is saved, you’ll see the following success screen:
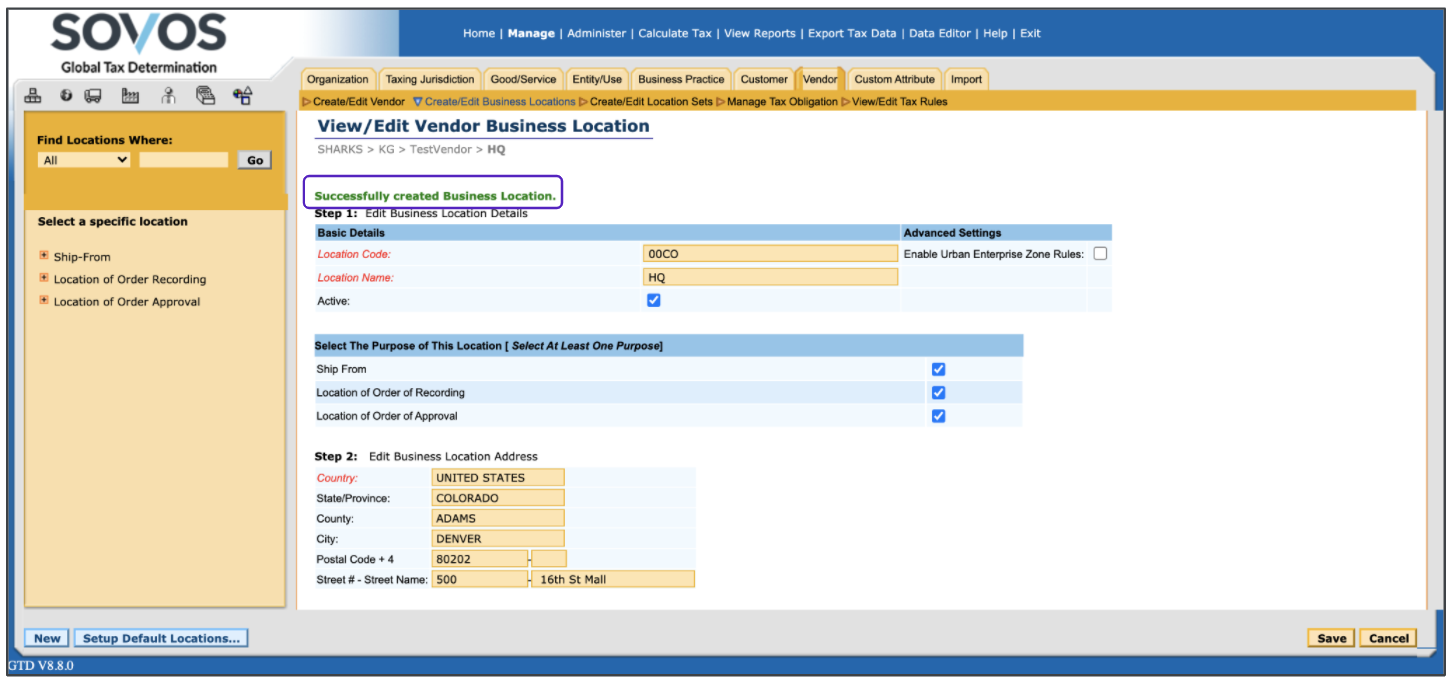
- You can now click New at the bottom left corner of the screen to create a new business location or exit Global Tax Determination.
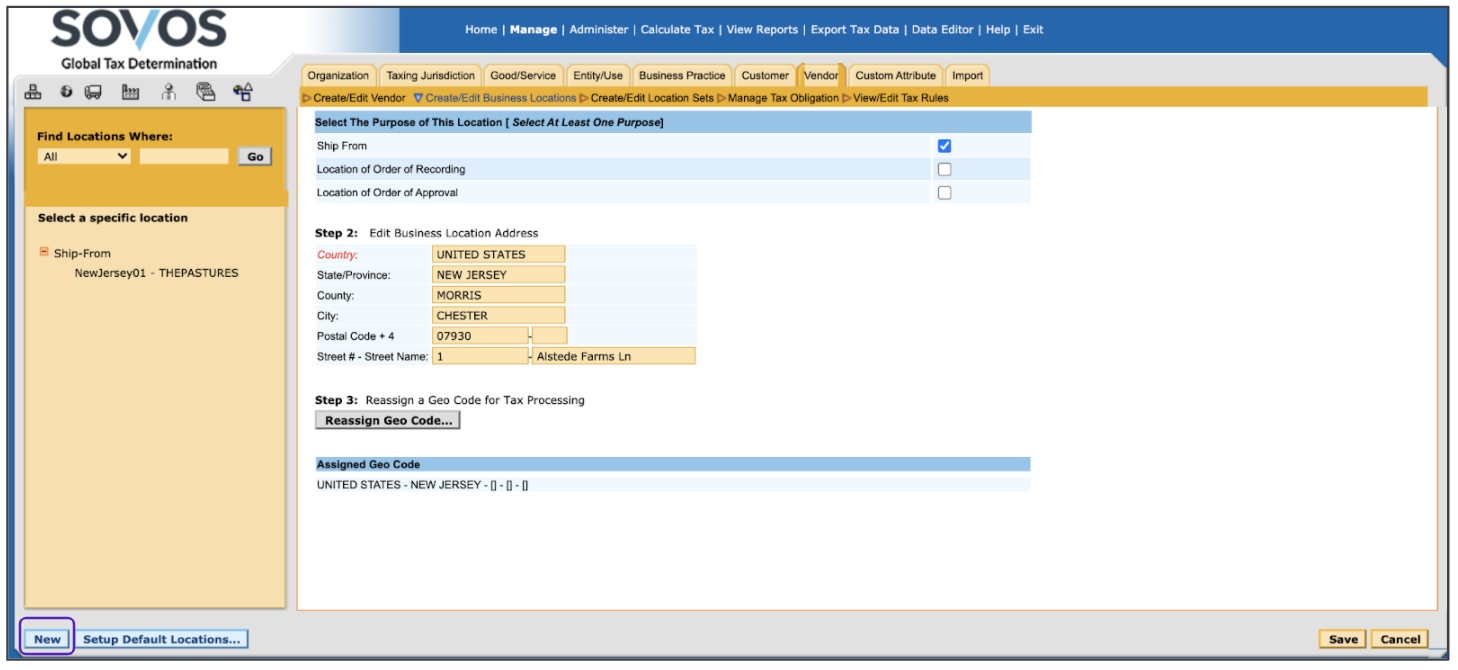
Attention!
The Sales and Use Tax Help Center has moved to Sovos Docs. This Help Center will be shutting down soon and you will be able to access documentation on Sovos Docs only.