You can use Global Tax Determination’s online tax calculator to see how various business decisions would affect tax results. For example, you can test how the tax rate would change if you opened a new point of sale in a different taxing jurisdiction.
Let’s assume that you’re selling T-shirts in Denver from a small store downtown. You now have the opportunity to open a store in Boston, Massachusetts, and you’re curious what the tax rate on T-shirts would be. You can test this scenario with Global Tax Determination’s tax calculator by following these steps.
Check your company’s tax obligation settings
To accurately calculate tax, you need to tell Global Tax Determination where you have tax obligation (also called nexus). You can find the step-by-step instructions in this article.
Adding or updating tax obligations in your organization's settings will affect all future transactions.
Run a simple transaction
The following example will show you how to run a simple transaction with a gross amount of $50 in Boston, Massachusetts. You can use any gross amount or location that’s relevant to your business.
- Log in to the legacy version of Global Tax Determination.
- Go to Calculate Tax > Tax Calculator > Calculate Single Transaction.

- If you're managing multiple organizations, select the appropriate one from the dropdown menu in the left panel. The organization's name will show up on the main screen.
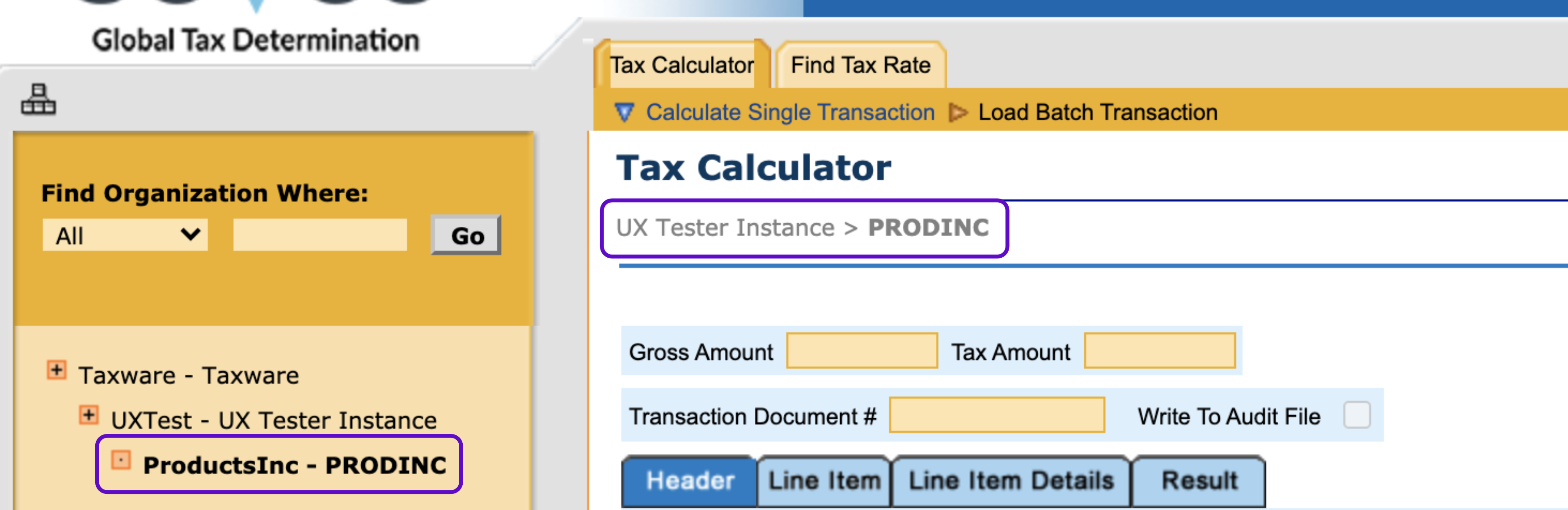
- Click the Header tab. Fill out the Credit/Debit, Tax Calculation Type, Transaction Type, and Currency fields. The information you enter here will affect the entire invoice.
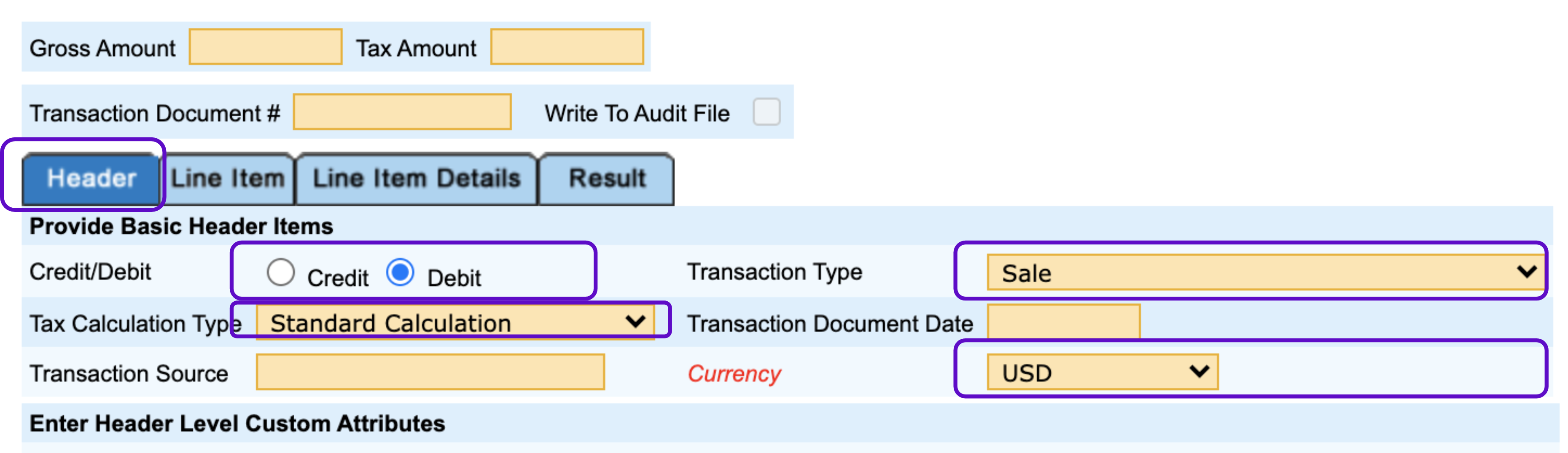
If you're a seller, you'll likely select Debit, Standard Calculation, and Sale for the first three fields in this scenario. You can read about the various calculation types in this article.
If you don't enter anything for Transaction Type or Calculation Type, GTD will use the default values that have been set up for your organization.
- Go to the Line Item Details tab and enter the gross amount and the quantity. Select Location information.
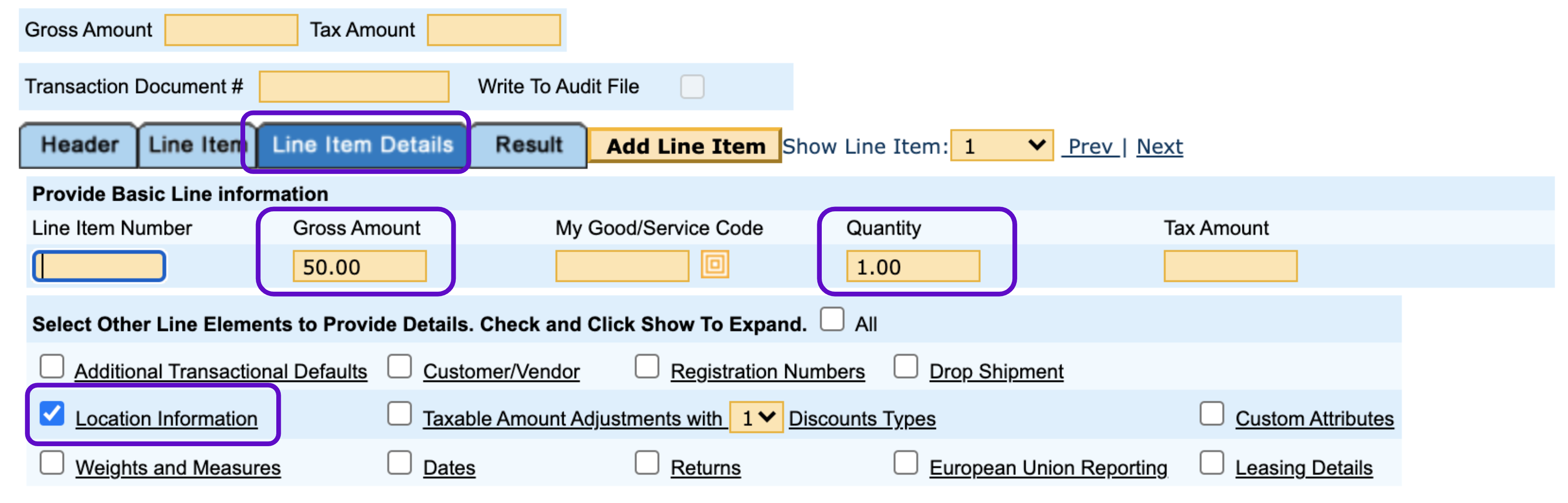
- Go to the Ship From tab, then select Street# + Name and enter the address of the store in the empty fields. Click Get Geo Codes.
If you don’t know the exact location yet, skip the house number and the street address, and enter the city, the state, and the ZIP code only.
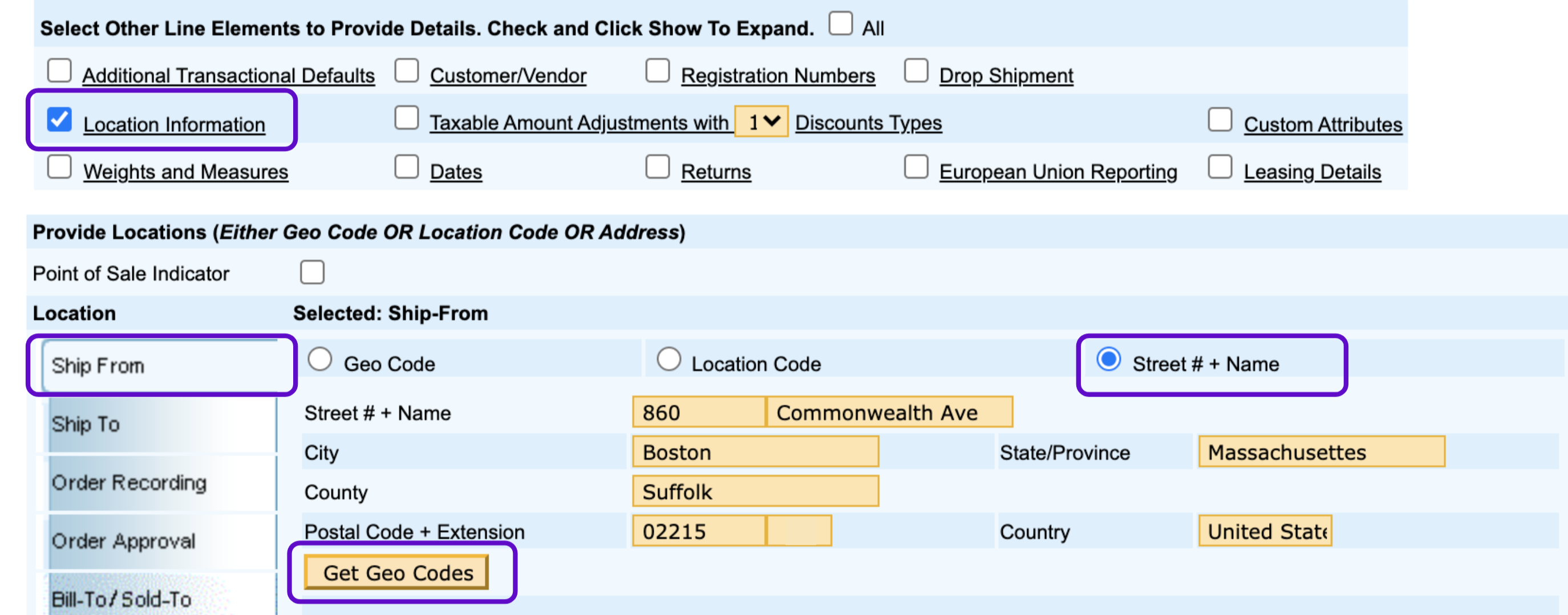
- Click a Geo code if there is more than one listed, then click Select Geo Code.
Selecting a Geo code is optional. If you don’t pick one, Global Tax Determination will match the address you entered with the most suitable Geo code. Read more about Geo codes here.
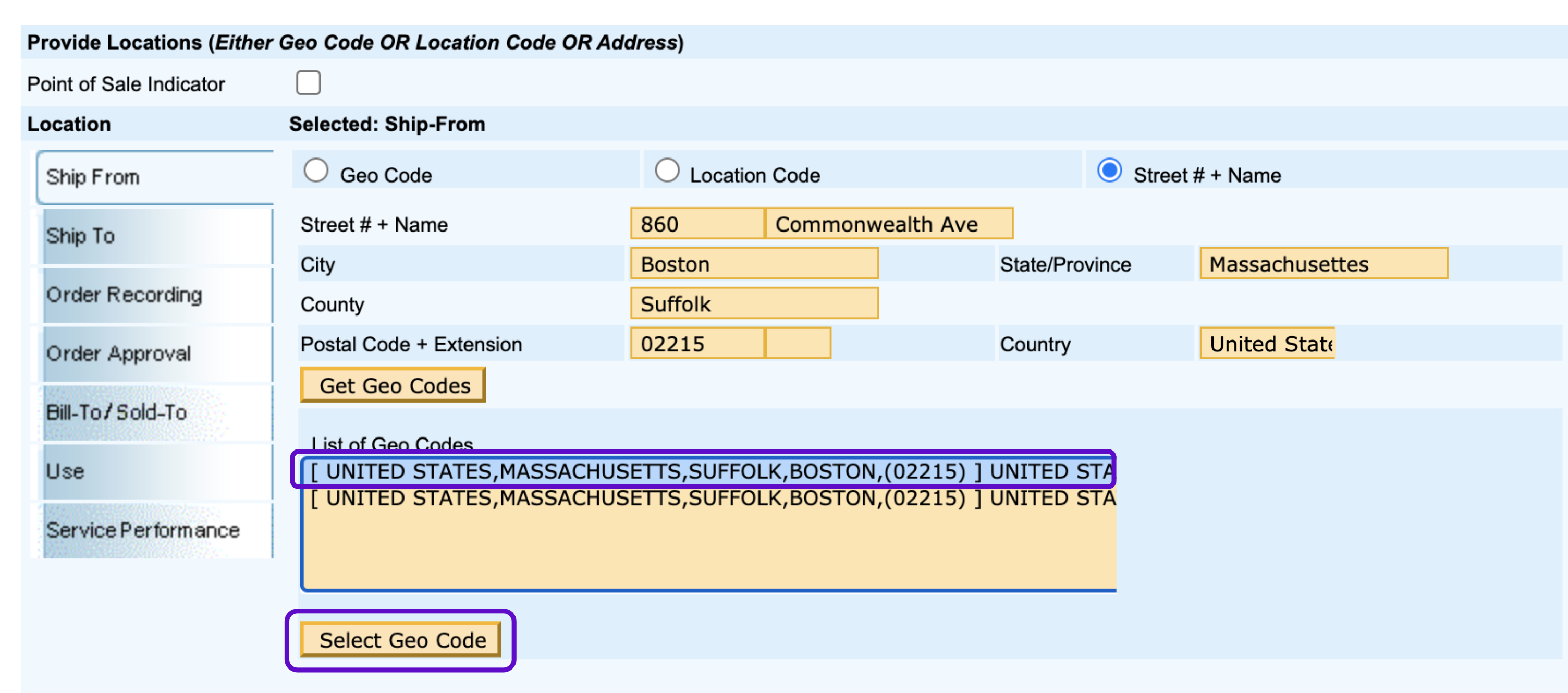
- The Geo code will show up in the Geo Code field.
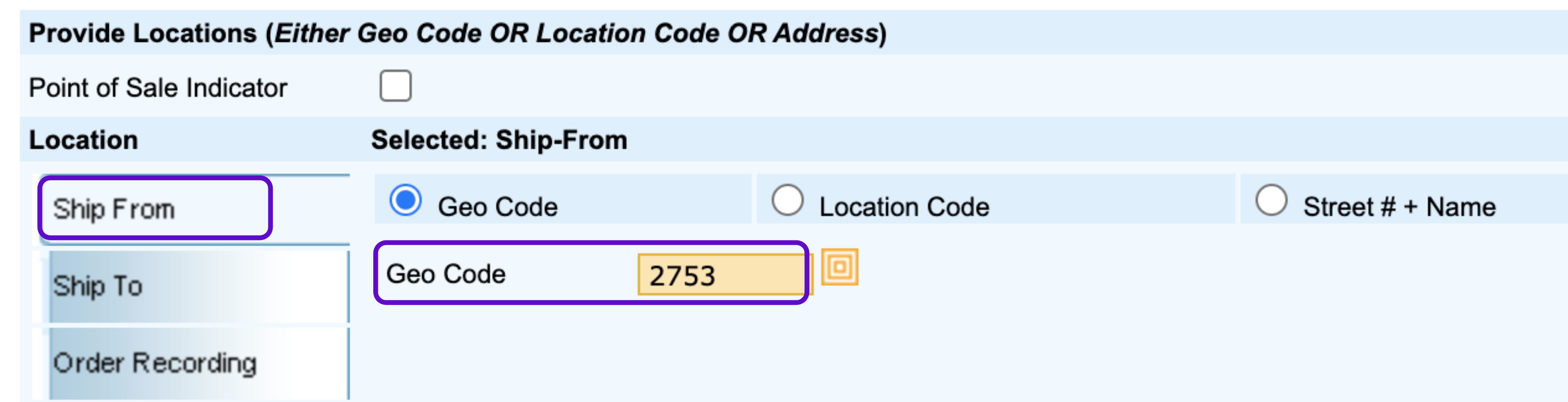
- Go to the Ship To tab and enter the same Geo code if the address is the same as the Ship From location's. If it's different, repeat steps 6-7 using the Geo code for the Ship To location.
- Click Calculate Tax.
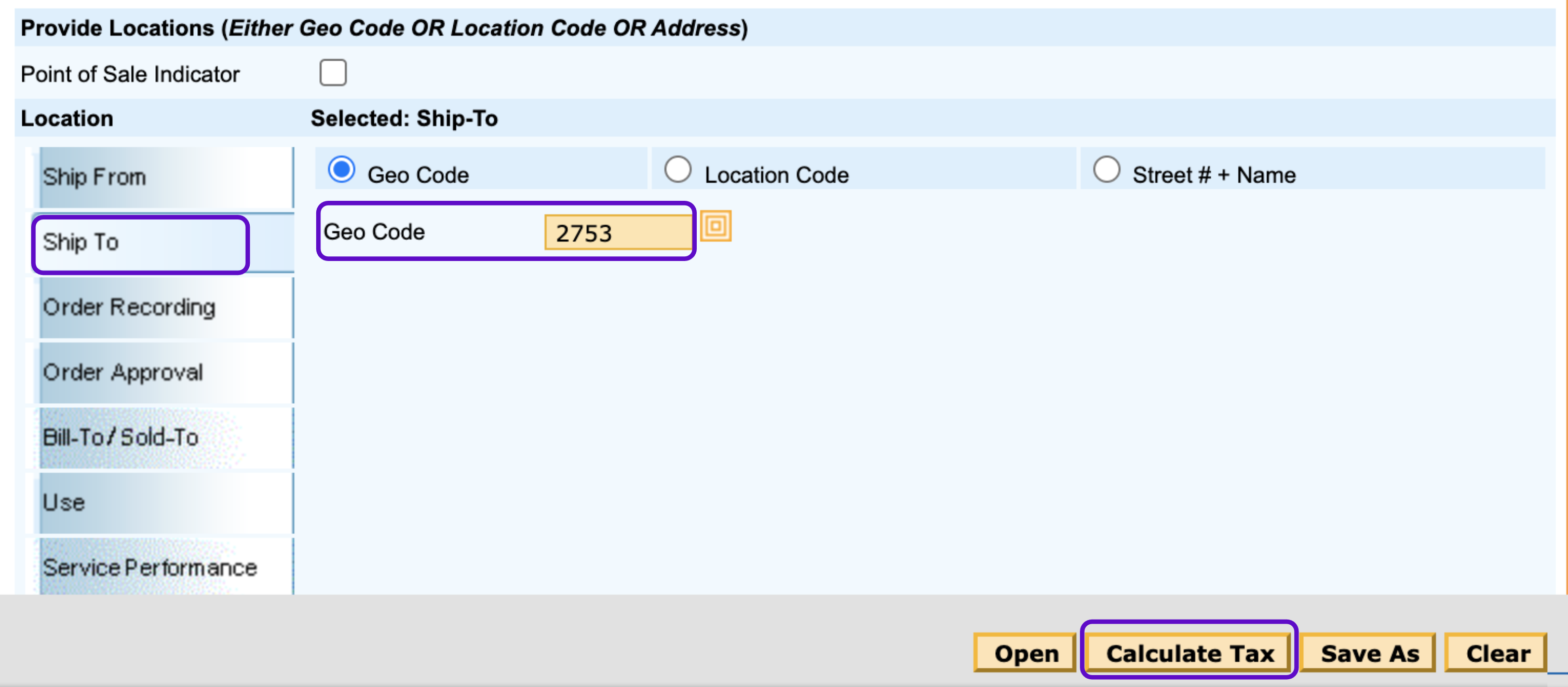
- You'll be taken to the Results tab. In the Results: Document Level section you will see the total tax calculated for this transaction: $3.13. Take a note of this tax amount as it’s going to be your baseline.
-
- The Jurisdiction Summary subsection shows how this total tax is made up of the various state, county, and city-level taxes and what tax rates and tax amounts are charged on these levels. In this case, there is only one: the Massachusetts state-level tax.
- The Jurisdiction Summary Tax Decision Code Info/Warning subsection shows the tax decisions on the document level and their corresponding code.
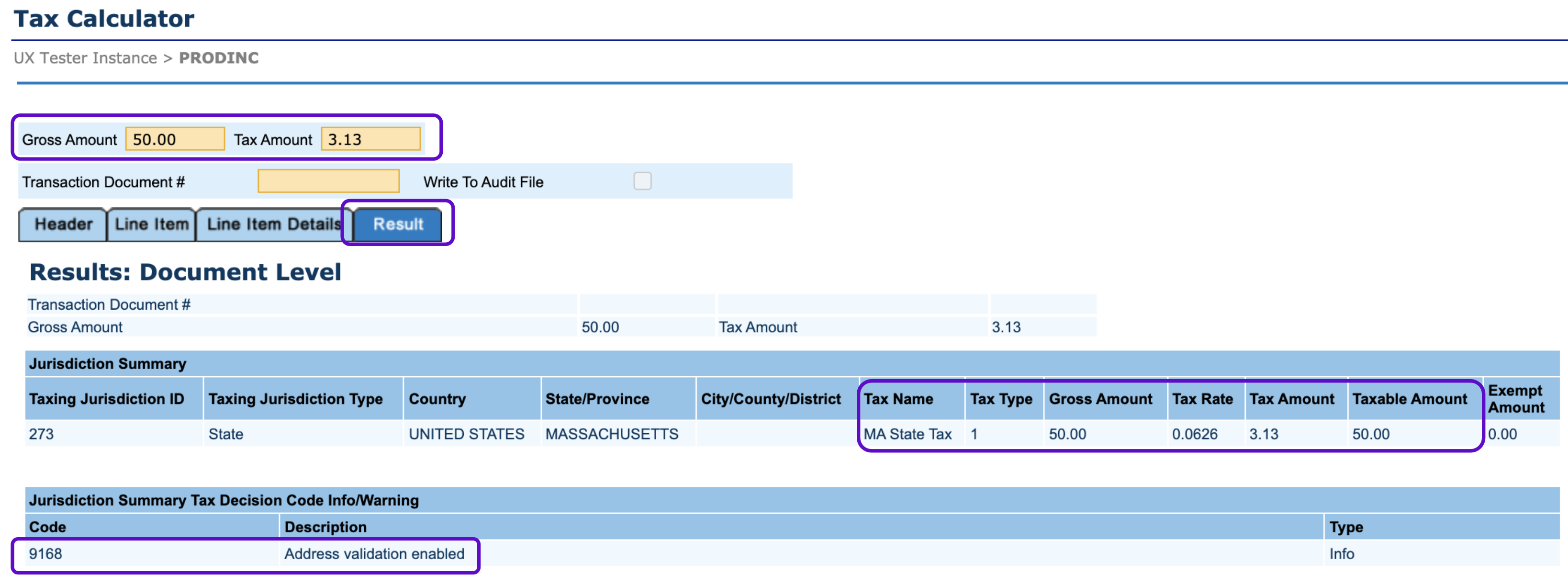
- In the Results: Line Item 1, you will see the line item-level tax amount, which in this case is the same as the tax amount in the Results: Document Level section since there was only one line item in this transaction. If you added more line items, the details of each line item would be listed separately under Line item 1, Line item 2, Line item 3, etc., and the Results: Document Level section would show the total value of those line items. The tax decisions and the tax decision codes for this line item are listed here as well.
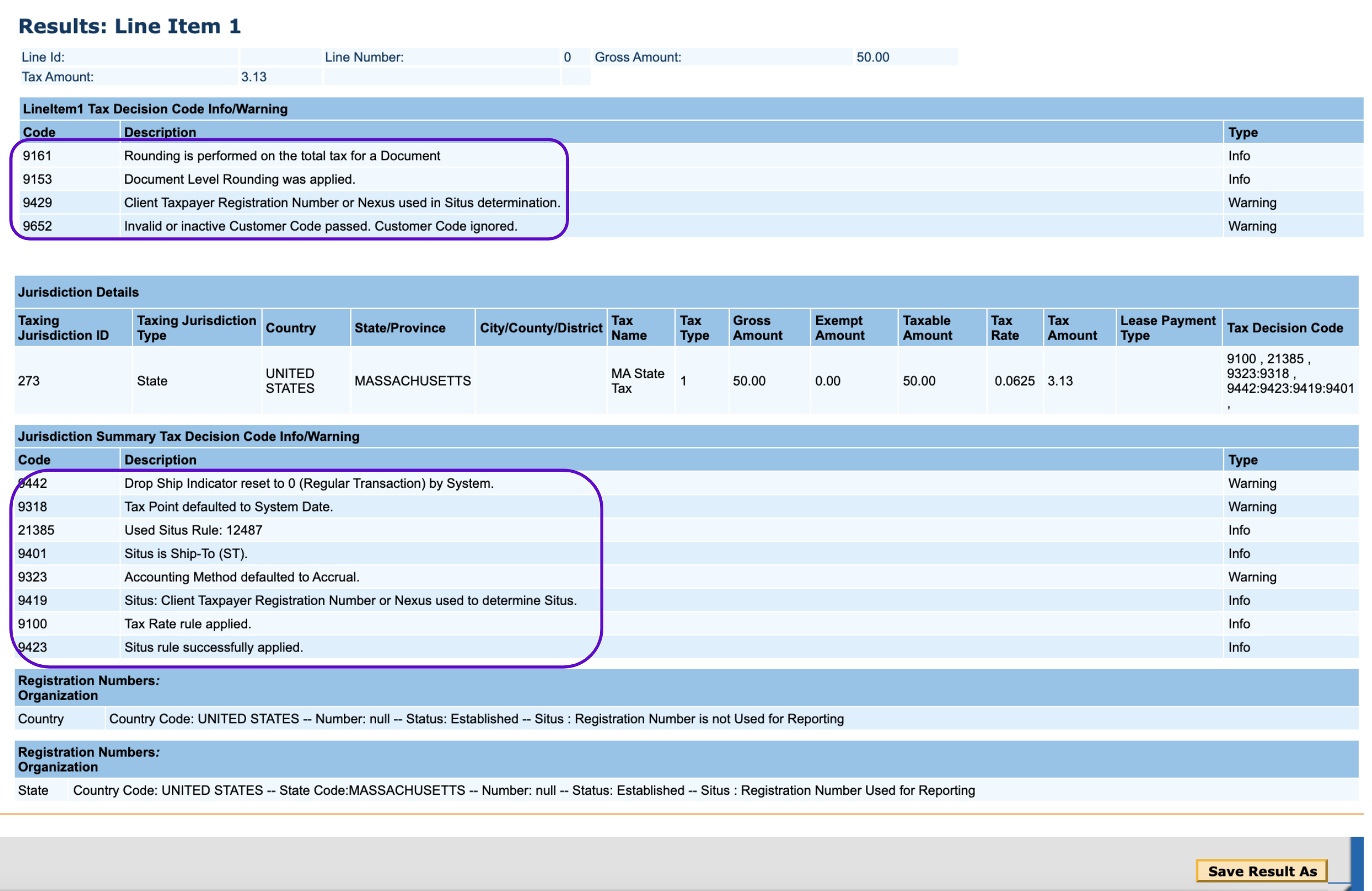
- If you want to download these details in a CSV file, click Save Result As.
-
Test the transaction with your Good/Service code
- Go back to the Line Item Details tab.
- Leave all the data you entered previously in, and click the search icon next to the My Good/Service Code field. Select the Good/Service code from the left panel, copy it, then paste it into the My Good/Service Code field.
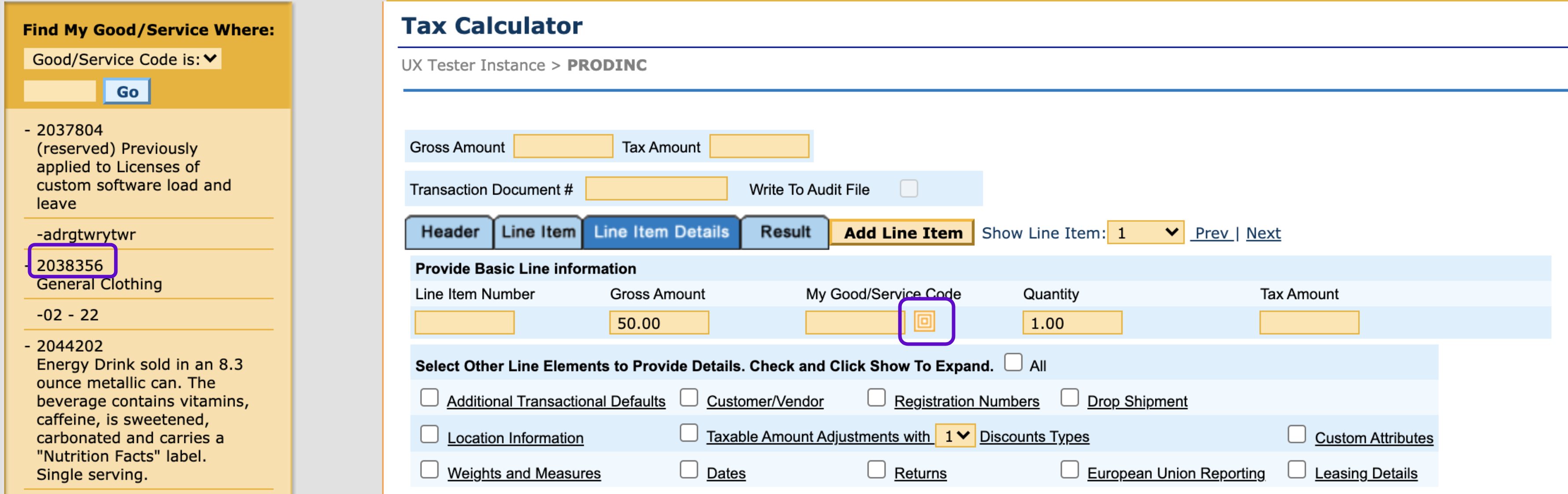
Sovos provides the descriptions of the Good/Service codes on the Sovos Portal and our regulatory team can explain the difference between two similar categories. However, Sovos isn’t able to advise you on which one is the best for your business. Ask your tax consultant to determine which of the available options you should choose for your product or service.
- Make sure the Good/Service code is in the My Good/Service Code field, then click Calculate Tax.
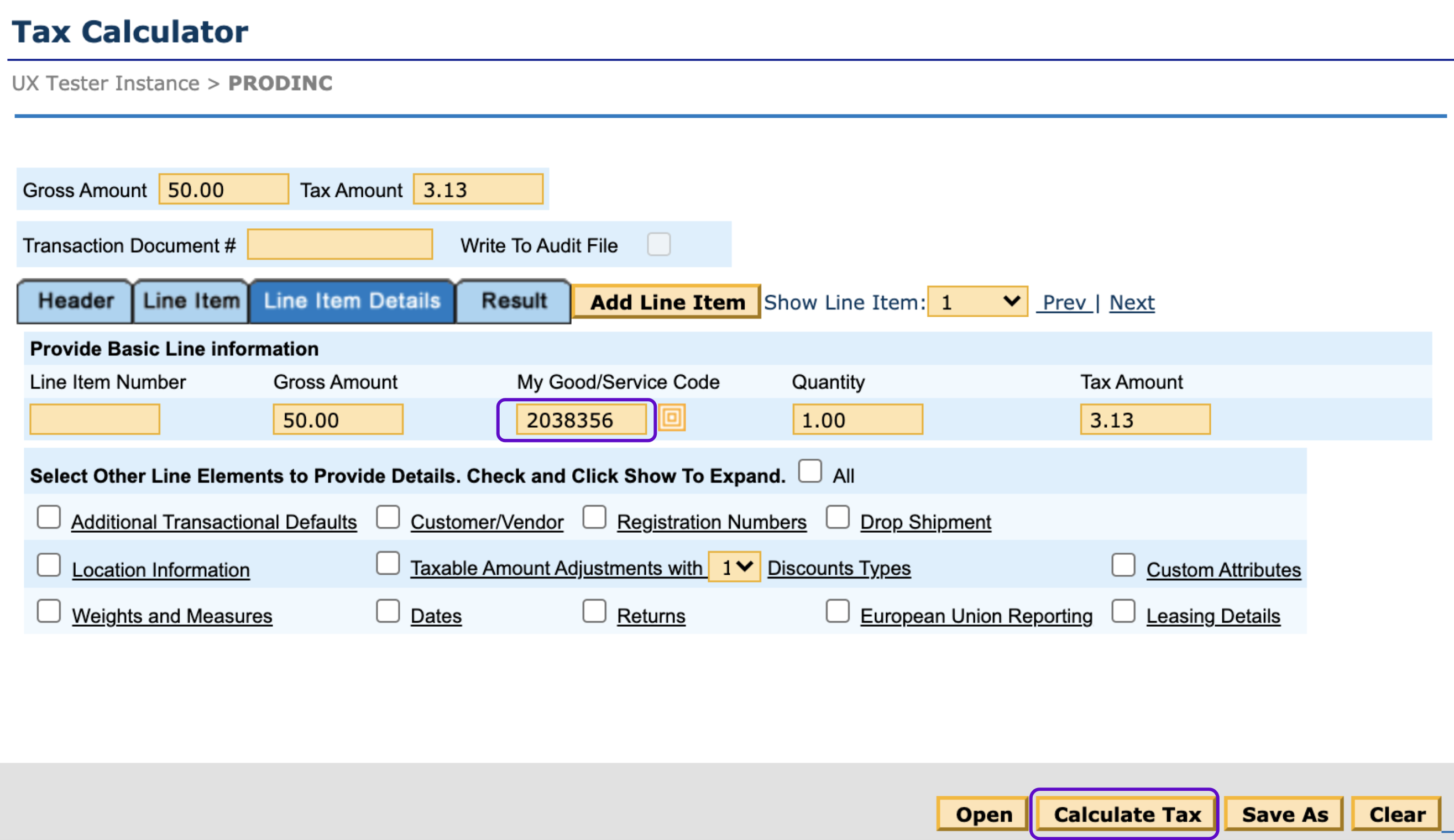
- You'll be taken to the Results tab again, and you will see that the tax amount is now zero.
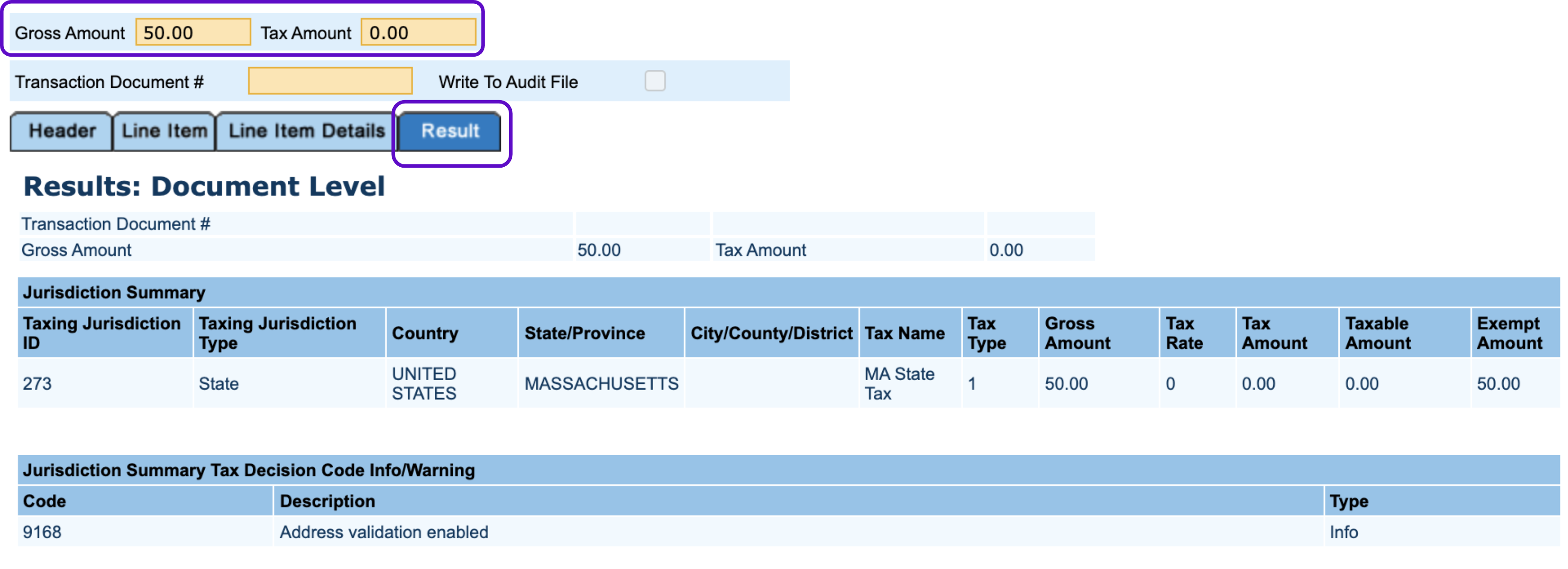
The difference compared to the baseline calculation is the addition of the 2038356 Good/Service code. This returns a tax amount of 0 because, in Massachusetts, individual clothing items that are cheaper than $175 are exempt from sales tax. This consideration shows up in the list of tax decision codes on the line item level.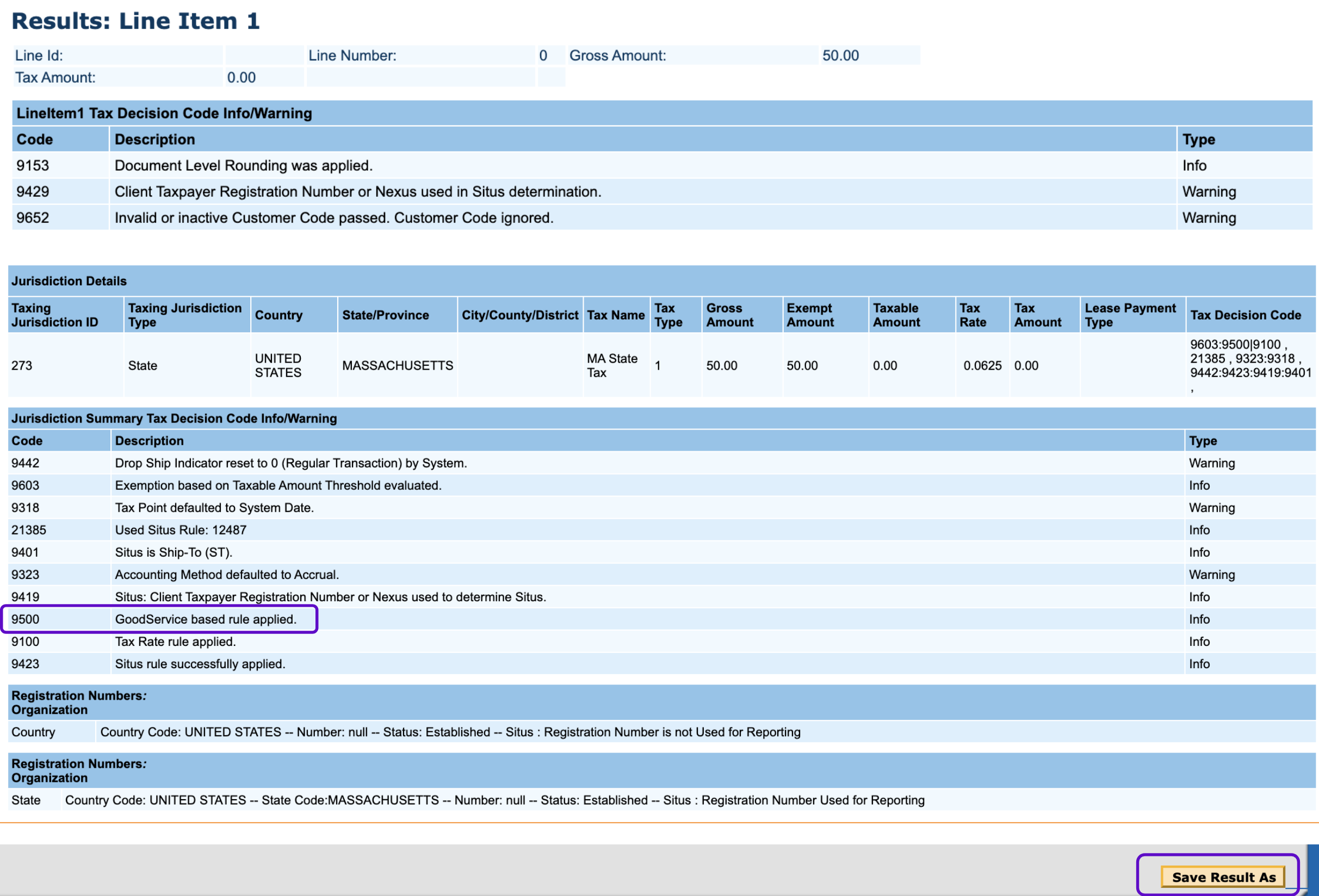
Review the data
Global Tax Determination is a highly reliable tax calculator. It has up-to-date rates for thousands of product codes in 185 countries so you can be confident that you're getting the most accurate tax rate. If the tax rate you are seeing is different from what you were expecting, get in touch with Customer Service or Professional Services to discuss why you might be seeing a discrepancy.
Test other scenarios as necessary
You can use this type of calculation method to test several different scenarios by changing any of the ingredients. You can switch the Good/Service code to see how much the tax rate would be if you introduced a different product, or you can check how tax rates would change if you started selling your merchandise online and your Ship To and Ship From locations were not always the same.